“成熟的Excel应该会自己干活儿!”
友情提醒:
本插件的绝大部分功能都依赖于在线的AI接口调用,因此在使用时需要全程联网,不能在离线状态下使用
说明:本使用说明基于1.5.2版本

主要功能
- 公式模块:智能函数、智问公式、公式释义、公式改错
- 数据模块:智问转换公式(智换公式)、智能转换数据(智换数据)、数据分析、数据生成
- 图表模块:数据图表(1.6.0版新增)
- 编程模块:智问代码、定制代码库*
- 灵感模块:精彩问答* 、图片生成(1.7.1版新增)、思维导图、智能翻译
- 对话模块:自主对话、网页模式、手机模式
- 帐号模块:注册登录* 、个人中心* 、免费用量* 、账户充值* 、 分享计划* 、退出登录*
说明:其中使用 * 号标注的功能为辅助功能,不消耗AI电量
1, 智能函数
智能函数可以用函数公式的方式实现智能联想式的、批量化的数据提取、数据转换或数据查询。
本插件在您的Excel当中内置了一组以 “AI” 作为前缀的智能函数。从Excel内置的【插入函数】对话框中,选择函数类别为【Excel AI 智能函数】,就可以找到这些函数,如下面图中所显示的这样:
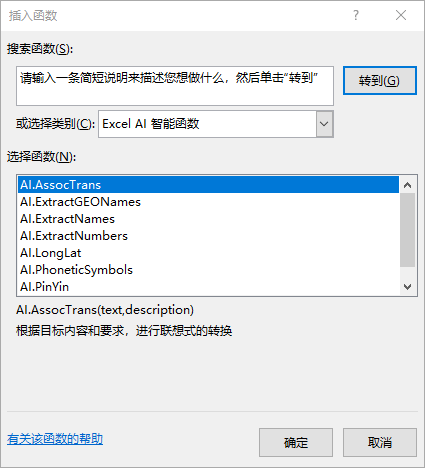
这些智能函数包括:
AI.AssocTrans
根据目标内容和转换要求,进行联想式的查询转换。
这个函数具有非常广泛的应用场景,可以提取文字内容,可以查询公开资料,可以转换经纬度,甚至可以翻译文字等等。发挥您的想象力,这个函数将能发挥巨大的作用。
例如:=AI.AssocTrans("澳大利亚","首都")
结果:堪培拉
例如:=AI.AssocTrans("人工智能","翻译为英文")
结果:Artificial Intelligence
AI.ExtractGEONames
从文字信息当中提取出地名。如果结果当中有多个地名,默认以分号间隔,可以用第二参数指定需要返回的地名序号。
例如:=AI.ExtractGEONames("上海市静安区愚园路433弄")
结果:上海市;静安区;愚园路;433弄
或者:=AI.ExtractGEONames("上海市静安区愚园路433弄",3)
结果:愚园路
AI.ExtractNames
从文字信息当中提取出人名。如果结果当中有多个人名,默认以分号间隔,可以用第二参数指定需要返回的人名序号。
例如:=AI.ExtractNames("李强去公司找王刚,遇到保安刘涛阻拦,幸好张力来解围")
结果:李强;王刚;刘涛;张力
或者:=AI.ExtractNames("李强去公司找王刚,遇到保安刘涛阻拦,幸好张力来解围",3)
结果:刘涛
AI.ExtractNumbers
从文字信息当中提取出数字。如果结果当中有多个数字,默认以分号间隔,可以用第二参数指定需要返回的数字序号。
例如:=AI.ExtractNumbers("今天是减肥的第53天,我的体重从76.8公斤降到了62.3公斤")
结果:53;76.8;62.3
或者:=AI.ExtractNumbers("今天是减肥的第53天,我的体重从76.8公斤降到了62.3公斤",2)
结果:76.8
AI.LongLat
根据目标地址获取经纬度信息。可以用第二参数指定仅返回经度或纬度。
例如:=AI.LongLat("上海市人民广场")
结果:经度:121.47370, 纬度:31.23037
或者:=AI.LongLat("上海市人民广场","long")
结果:121.47370
或者:=AI.LongLat("上海市人民广场","lat")
结果:31.23037
AI.PhoneticSymbols
将英文单词转换为国际音标。
例如:=AI.PhoneticSymbols("Wonderful")
结果:/ˈwʌndəfəl/
AI.PinYin
将中文文字转换为拼音字母。
例如:=AI.PinYin("人工智能")
结果:rén gōng zhì néng
AI.ProvinceofCity
根据城市名称或地址信息,获取其所在的省份名称。
例如:=AI.ProvinceofCity("苏州")
结果:江苏省
或者:=AI.ProvinceofCity("姑苏区东北街178号")
结果:江苏省
操作演示
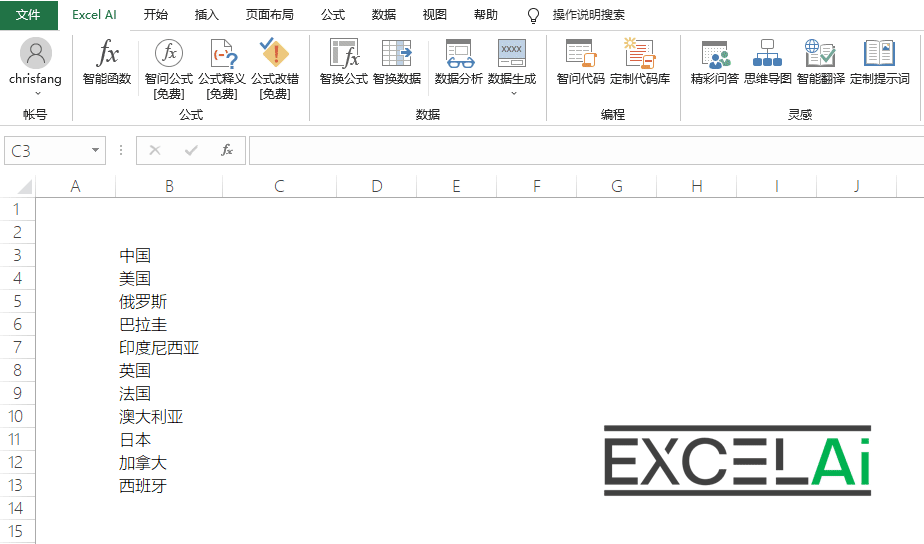
AI.AssocTrans函数
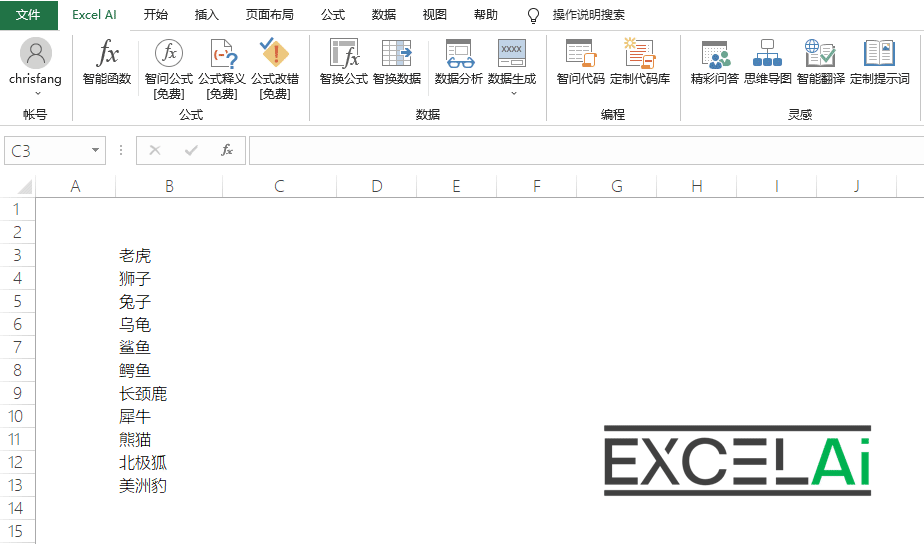
AI.AssocTrans函数
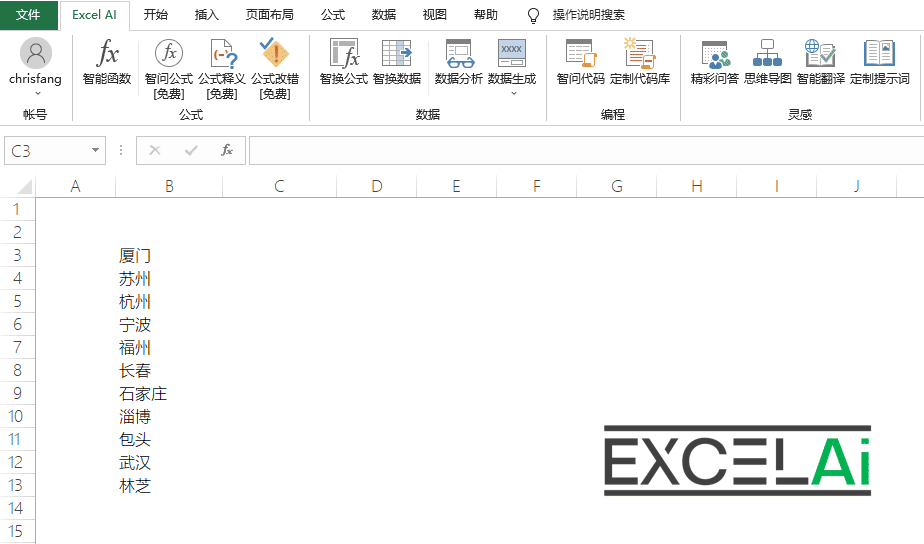
AI.LongLat函数
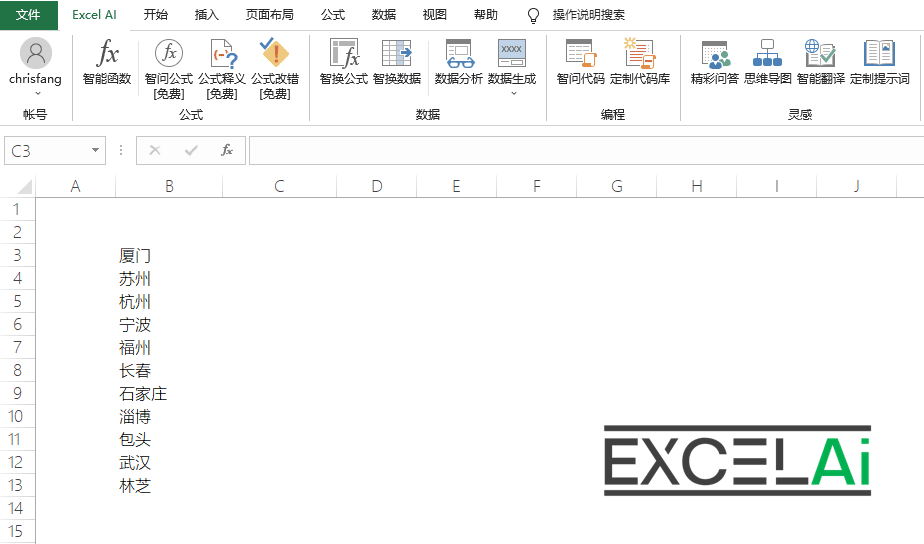
AI.ProvinceofCity函数
需要注意的情况
- 智能函数的运行结果存在一定的随机性,请及时将公式运算结果以值来保存(复制-选择性粘贴-值),以避免结果发生变化,这也可以避免公式因为重新运算造成流量的浪费。
- 为了保证AI资源的可用性,我们限制了AI服务的访问频率(目前为每分钟60次左右),因此不建议同时使用太多数量的智能函数,可以采用分批运算的方式分开处理。
智能函数对话框
如果您对这些智能函数的使用方法不太熟悉,可以先尝试使用插件系统提供的公式示例,具体操作如下:
- 在【Excel AI】的菜单栏中点击【智能函数】按钮打开对话框
- 在对话框列表中选中您需要使用的函数(此时下方会显示用法示例)
- 点击右下角的【插入表格】就可以将此示例公式插入到表格当中
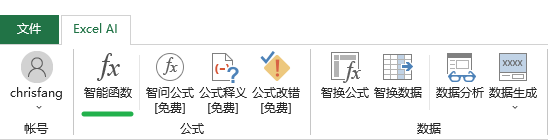
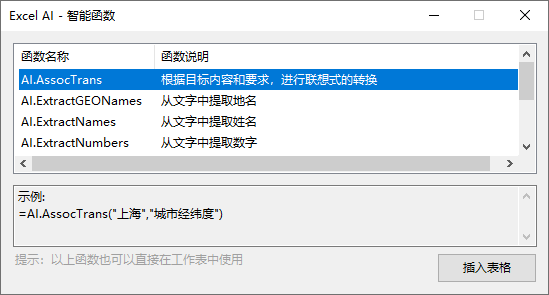
2, 智问公式
智问公式可以使用自然语言对问题或需求进行描述,让AI给出公式的解答。
提示:此项功能为免费功能
你想写一个公式,但是身边没有Excel高手可以请教,你只能独自一人在帮助文件中摸索,结果却感觉一头雾水。于是你决定上网搜索,结果却只找到了一堆不靠谱的答案。
现在,你可以通过【智问公式】向AI提问来获得帮助!只需要简单描述你的目标,AI就能为你自动生成公式,就是这么简单。
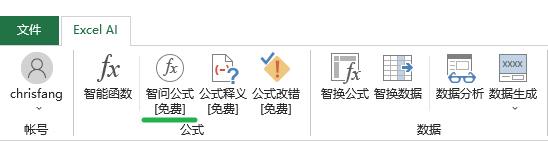
- 点击菜单栏中的【智问公式】按钮打开对话框
- 在上方的问题栏中填写您的目标需求,例如:根据A1的日期判断其所属的季度
- 然后点击【提交】按钮,下方解答栏中会显示“公式生成中…”字样,表示AI正在生成解答
- AI解答的公式生成后,会自动显示在下方解答栏当中
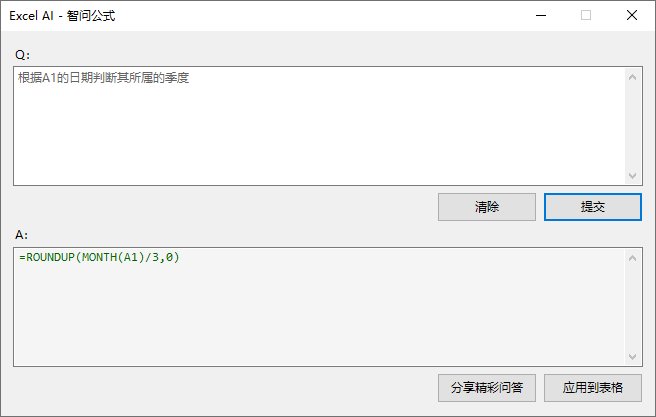
- 如果您希望将生成的公式应用到表格当中,可以直接点击窗口中的【应用到表格】按钮,公式会填入当前所选中的活动单元格当中。当然,您也可以从解答栏中手动复制任何内容到任何您需要的地方。

注意:这项操作会覆盖掉当前活动单元格当中的已有内容,因此Excel AI会提示您这样操作的风险,并需要您的确认
需要注意的情况
- 如果您的需求描述不够清晰,AI有可能无法找到合适的答案,会在解答栏中显示提示信息要求您更详细的描述需求
操作演示
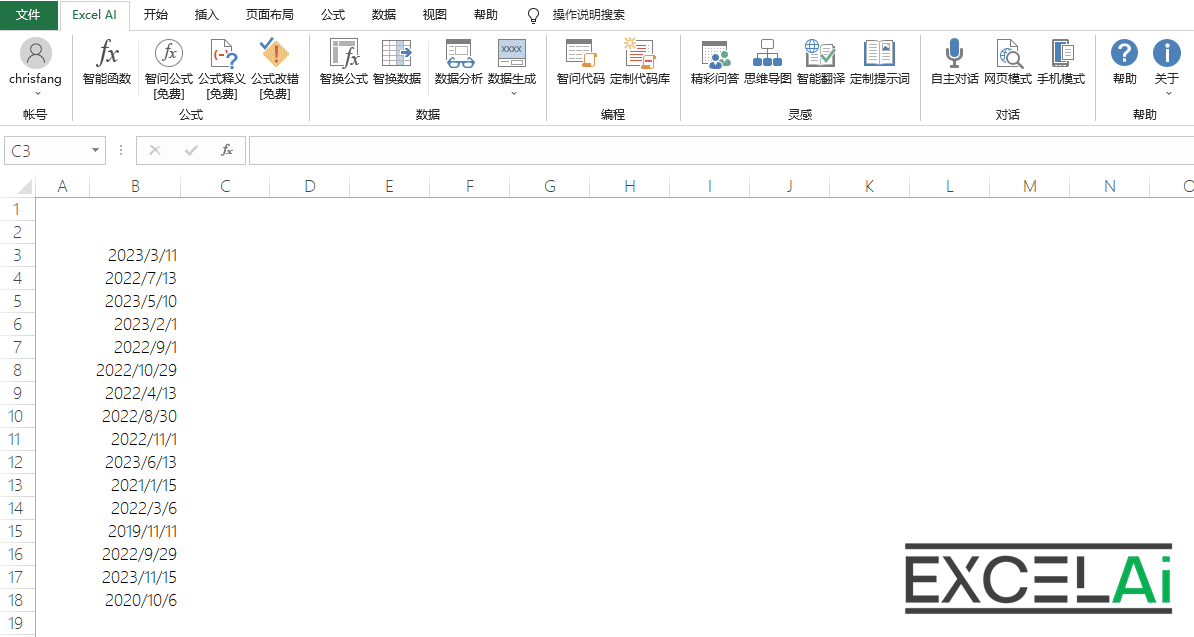
智问公式
分享精彩问答
- 当您获得了一个精彩的答案,这可能也同时意味着您的提问也非常清晰和有效。您可以选择将这一精彩问答的对话分享给其他的用户,让其他人能够得到学习借鉴的机会。在窗口中点击【分享精彩问答】按钮,会将当前的问答结果上传到云端,所有用户有机会在【精彩问答】功能当中看到您的分享。
注意:请不要分享敏感或不良信息,如果我们判定您分享的信息违规,可能随时会关闭您的分享功能
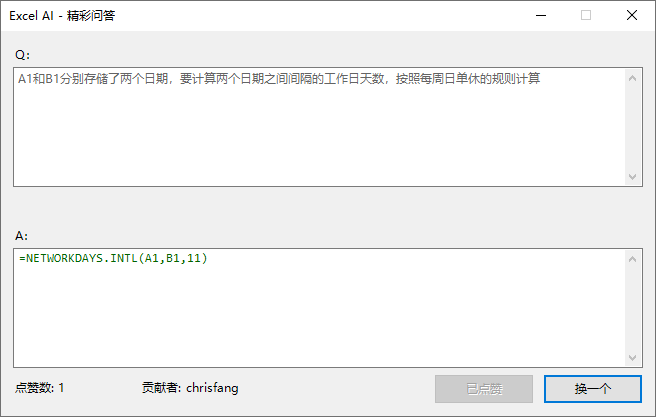
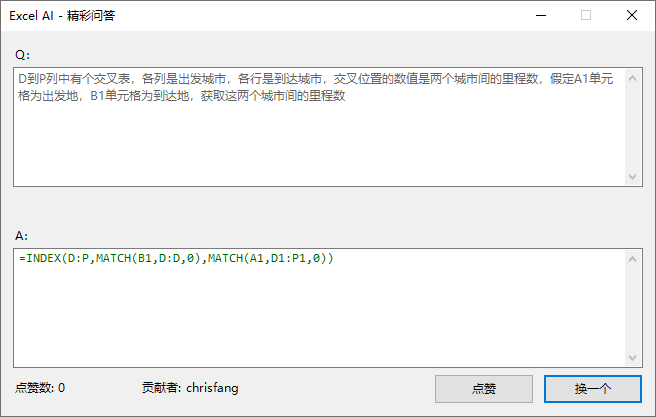
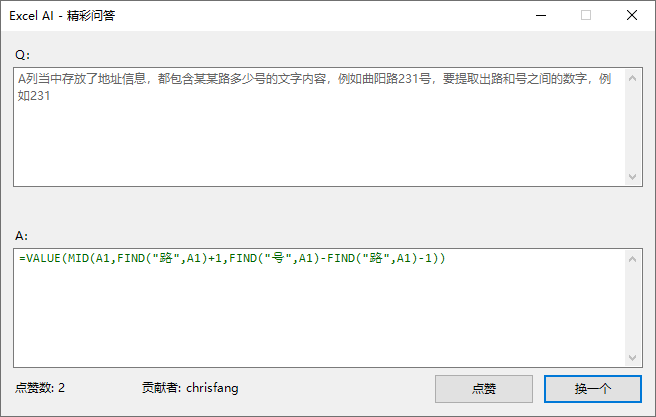
3, 公式释义
公式释义可以通过AI来解析某个公式的运算步骤和函数用途,让您更容易看懂公式。
提示:此项功能为免费功能
有时候,我们看到别人写的公式感觉蒙圈,甚至还会遗忘自己曾经写过的公式的含义和用途。
现在有AI来帮您解开公式的神秘面纱!只需要使用【公式释义】把公式丢给AI,它就会像一个专业老师一样,为您分析和解释这个公式的含义,让您在公式的海洋中畅游无阻。
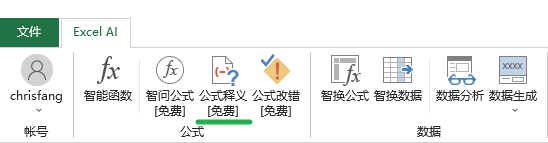
操作要点:选中公式所在单元格,再点击菜单
- 在表格中选中包含公式的单元格,然后点击菜单栏中的【公式释义】按钮打开对话框
- 在上方的问题栏中会自动填入当前单元格的公式(如果有必要,您也可以在这里手动输入其他需要询问的公式)
- 然后点击【提交】按钮,下方解答栏中会显示“尝试解释中…”字样,表示AI正在分析公式
- 分析完成后,会自动将公式的解析内容显示在下方解答栏当中
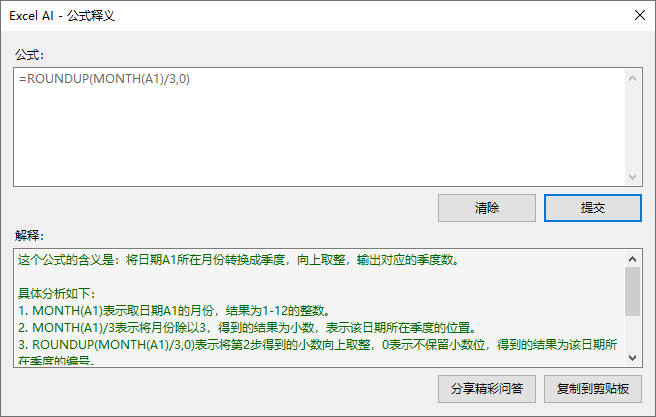
- 如果您希望将生成的公式分析内容复制到其他地方,可以点击窗口中的【复制到剪贴板】按钮,解答栏中的内容会存放到系统剪贴板中,您可以到任何需要的地方进行粘贴。
- 公式释义也支持分享功能。在窗口中点击【分享精彩问答】按钮,会将当前的问答结果上传到云端,所有用户有机会在【精彩问答】功能当中看到您的分享。
注意:请不要分享敏感或不良信息,如果我们判定您分享的信息违规,可能随时会关闭您的分享功能
操作演示

公式释义
快捷操作
- 此功能还支持右键菜单的快捷操作方式
- 在选中包含公式的单元格时点击右键,在右键菜单当中选择【公式释义】
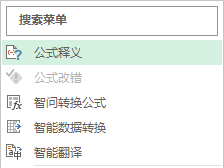
- 此时程序不再显示对话框窗口,而是会在分析完成后,直接以弹窗的方式显示释义内容
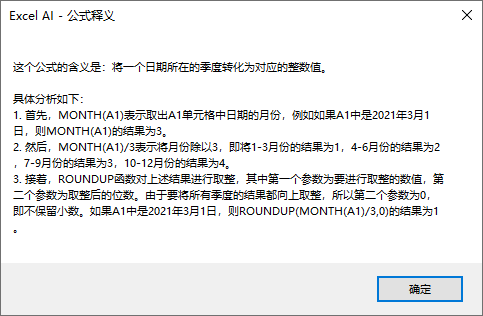
需要注意的情况
- 当选中的活动单元格当中没有包含公式内容时,右键菜单中的公式释义菜单会是灰色的不可用状态。
4, 公式改错
公式改错可以针对出现错误的公式进行分析,由AI来解释公式错误原因,并尝试纠正公式错误。
提示:此项功能为免费功能
有时候,当我们在Excel中输入公式后,却发现结果并不是我们期望的那样,出现了不明所以的错误代码。是代码输入的错误?还是参数的用法不对?谁能告诉我为什么?
现在使用公式改错功能,不仅可以让AI帮您找出公式出错的原因,并且还可以尝试着帮你修正公式错误,让您摆脱公式出错的烦恼,不再让错误的公式阻碍您的前进!
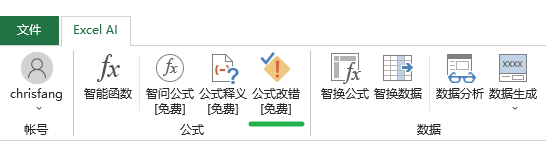
操作要点:选中错误公式所在单元格,再点击菜单
- 在表格中选中包含公式、且出现错误值的单元格,然后点击菜单栏中的【公式释义】按钮打开对话框
- 在上方的问题栏中会自动填入当前单元格的公式、右上角会自动选择错误值的类型(如果有必要,您也可以在这里手动输入其他需要询问的公式并选择其错误值的类型)
- 然后点击【提交】按钮,下方解答栏中会显示“错误分析中…”字样,表示AI正在分析公式
- 分析完成后,会自动将公式的错误原因显示在下方的错误原因解答栏当中,并将可能的替代公式显示在建议公式栏当中
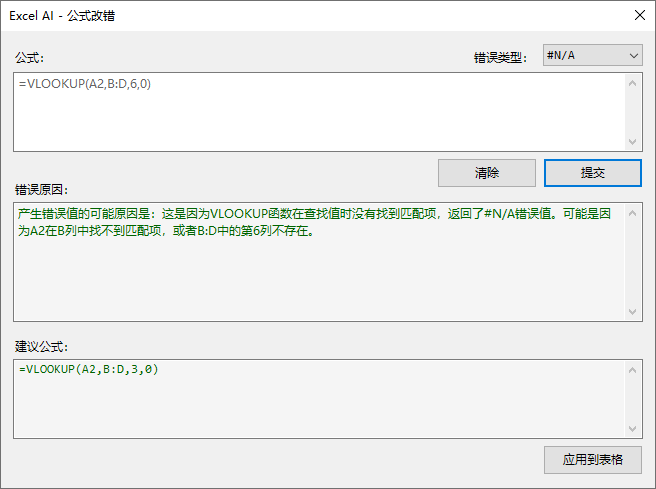
- 如果您希望将AI建议的替代公式应用到表格当中,可以直接点击窗口中的【应用到表格】按钮,公式会填入当前所选中的活动单元格当中。当然,您也可以从窗口中手动复制任何内容到任何您需要的地方。
注意:这项操作会覆盖掉当前活动单元格当中的已有内容,因此Excel AI会提示您这样操作的风险,并需要您的确认
操作演示
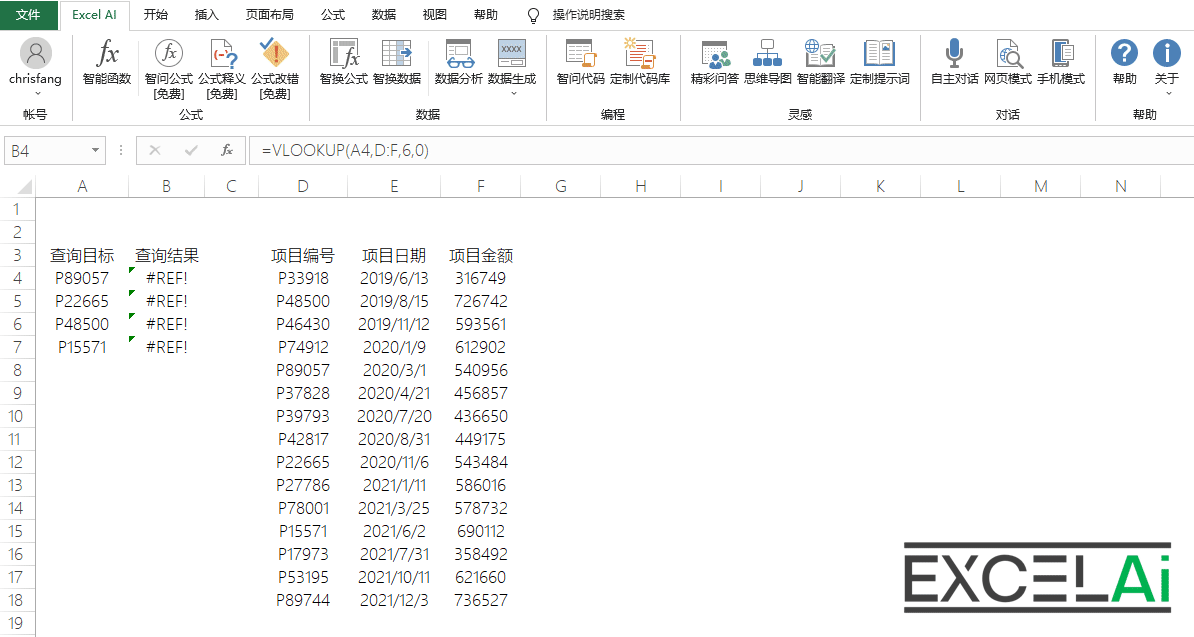
公式改错
快捷操作
- 此功能还支持右键菜单的快捷操作方式
- 在选中包含错误公式的单元格时点击右键,在右键菜单当中选择【公式改错】
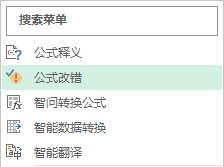
- 此时程序不再显示对话框窗口,而是会在分析完成后,直接以弹窗的方式显示公式错误分析结果和建议的替代公式
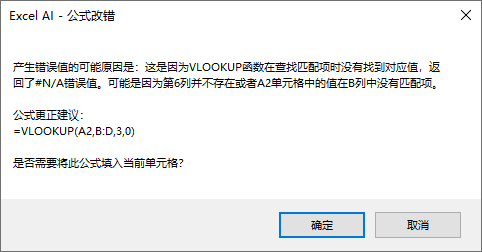
- 如果需要将建议的公式填入当前活动单元格,可以在对话框中点击【确定】按钮。如果点击【取消】按钮将直接关闭弹窗。
如果AI的返回结果当中没有可用的替代公式,或者返回结果格式异常导致程序无法正确识别出替代公式,此弹窗将不具备直接向表格填写公式的功能
操作演示
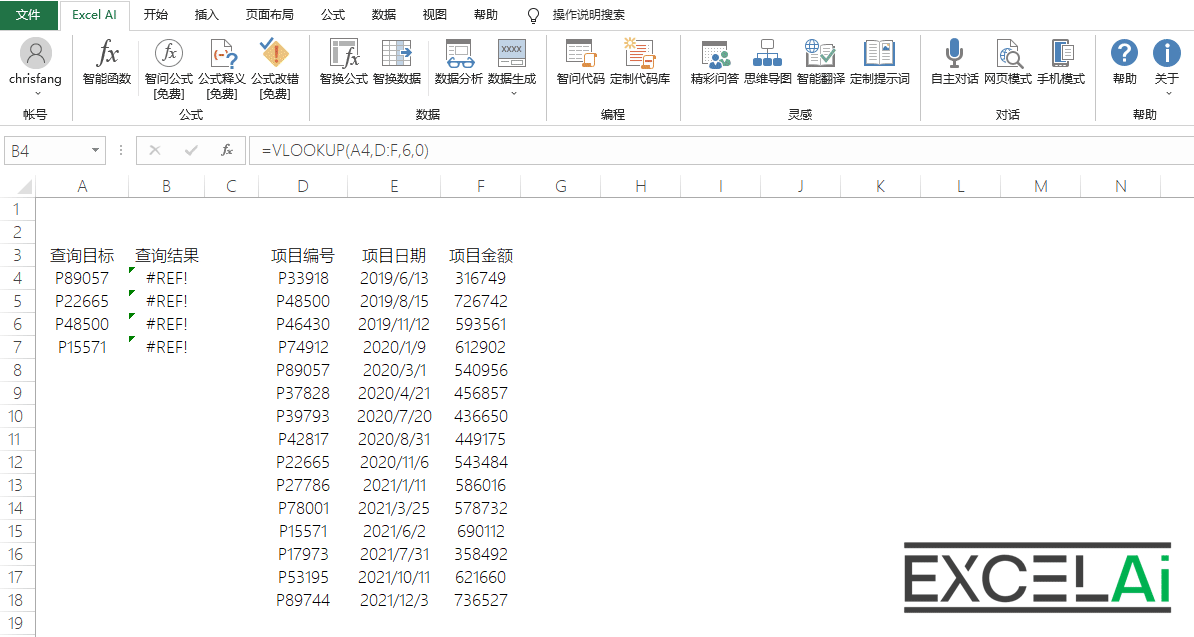
公式改错的右键操作
需要注意的情况
- 当选中的活动单元格当中没有包含公式时,右键菜单中的公式改错菜单会是灰色的不可用状态。
5, 智换公式(智问转换公式)
智换公式可以根据数据的转换目标、或根据您提供的转换示例,自动生成转换公式。
当你手头有一列数据,想要从中提取出部分信息或将数据按照某种规则转换为另一种样式时,你可能会感到非常头疼,毕竟编写一个复杂的公式可不是一件易事。你甚至可能很难用文字来描述这种转换方式,所以也就无法向搜索引擎问出有效的问题。这时候,智换公式功能就能帮到你了!使用这个功能,你只需要提供转换前后的几个示例,就可以让AI为你设计出一个高效的转换公式,让你从繁琐的公式编写中解脱出来。
具体来说,这个功能就是根据您所选定的一列数据,由AI帮您设计一个可以向下填充的公式,完成所有数据的批量转换。您所需要做的,只是提出转换要求或给出几个转换的示例。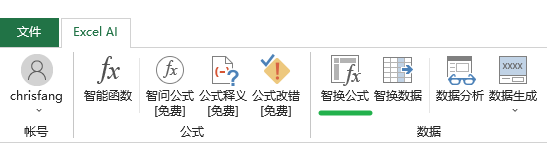
操作要点:选中需要转换的数据列,再点击菜单。
- 在表格中选中一列数据,尽量只选取需要转换的目标数据。例如数据列当中如果包含标题,就不要把标题选取在内以免造成程序误判。
- 然后点击菜单栏中的【智换公式】按钮打开对话框
- 在左上方的转换要求栏当中,用文字描述您的需求和目标,例如:提取出路字和号字中间的数字
- 在右上方的转换示例栏当中,用示例的方式给出您希望生成的结果,例如:398。如果需要填写多个示例,可以回车换行后继续填写。
注意,示例的排列顺序要与当前选中的数据顺序保持一致,具备一一对应的关系。例如下面图片中的示例“398”对应了选中目标里的第一个数据“上海市黄浦区合肥路398号”。
- 然后点击【提交】按钮,下方解答栏中会显示“公式生成中…”字样,表示AI正在分析数据并尝试生成公式
- 公式生成完成后,会自动将公式内容显示在下方解答栏当中
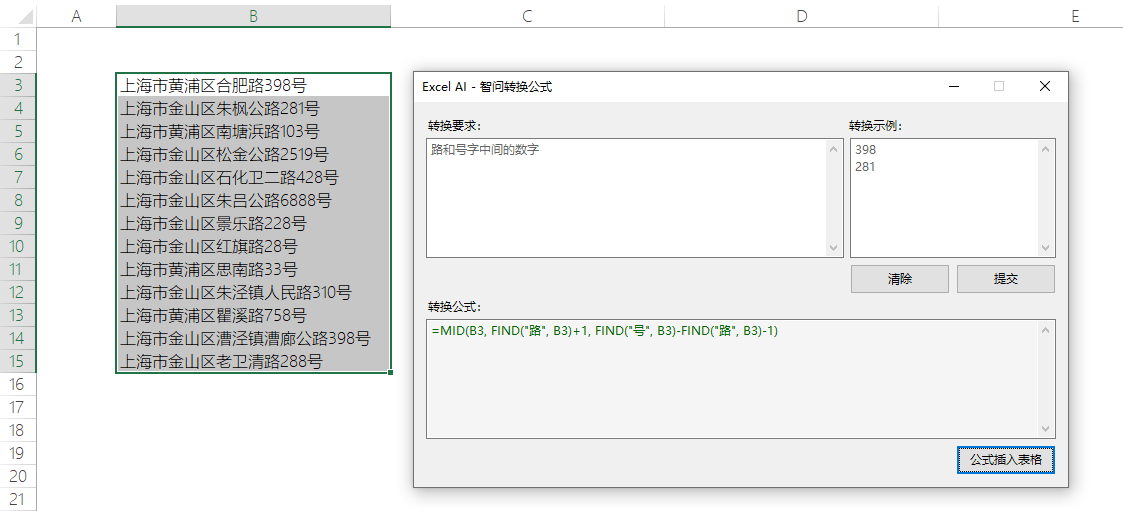
只填写转换要求、或只填写转换示例也都可以操作,但可能会降低公式生成的准确性。通常情况下,提供更清晰的需求描述和更多的示例会有助于产生更准确的公式。
- 如果您希望将生成的公式应用到表格当中,可以直接点击窗口中的【公式插入表格】按钮,程序会在当前所选中的活动单元格右侧插入新的一列单元格来填入公式。当然,您也可以从解答栏中手动复制公式到任何您需要的地方。
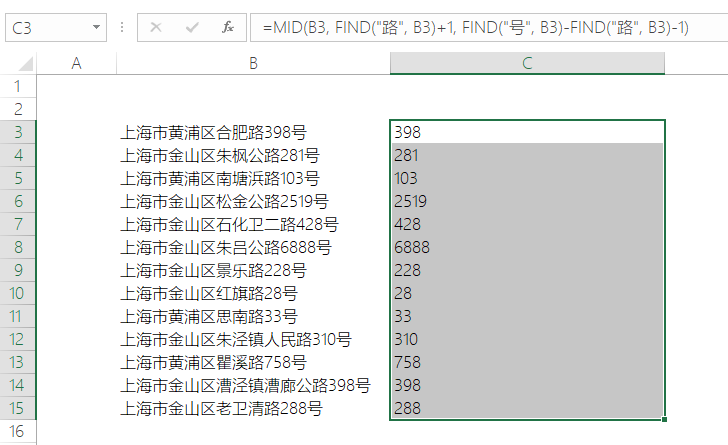
注意:插入新的一列来填写公式需要您的确认
操作演示
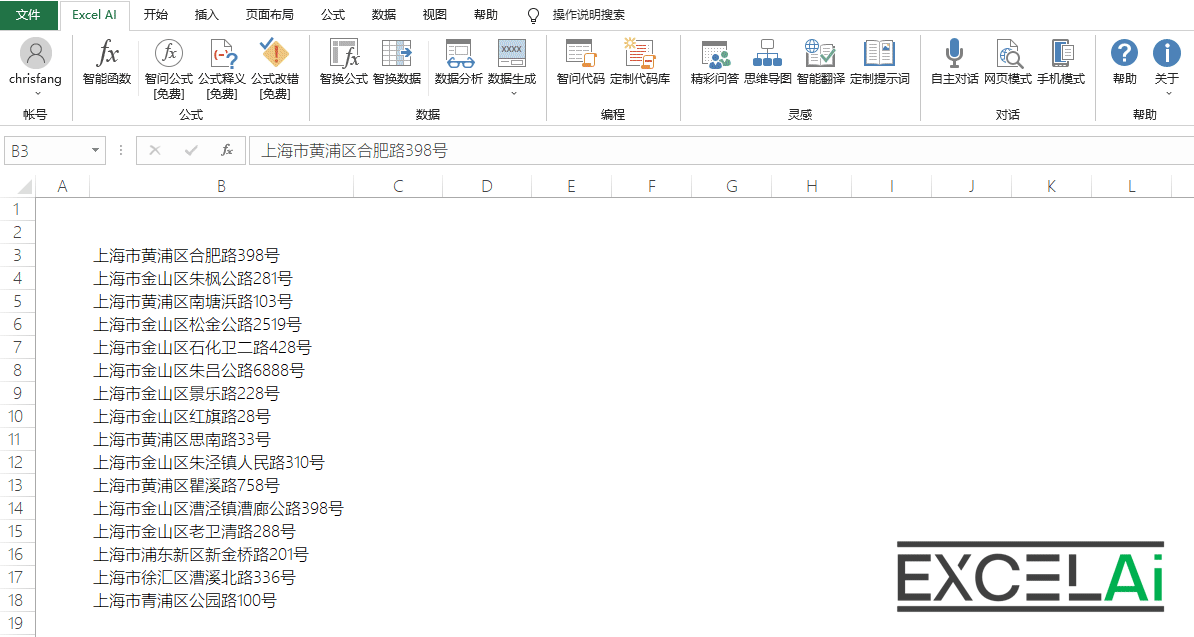
智换公式
快捷操作
操作要点:在需要转换的数据列右侧填写转换示例,选中转换示例的数据列,再点击右键菜单。
注意:右键快捷操作时需要选中的对象与常规操作时的对象有所不同,请注意区分
- 此功能还支持右键菜单的快捷操作方式
- 在需要生成转换公式的目标数据列的右侧空白列当中,填入转换示例
- 然后在这列当中选中所有需要生成公式的目标区域(至少需要选取两行)
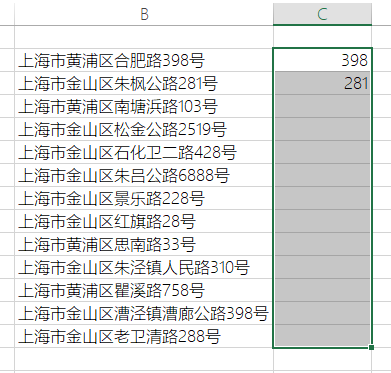
- 接下来点击右键,在右键菜单当中选择【智问转换公式】,程序会自动根据所填的示例判断转换的目标和方式,在选取的单元格当中自动生成转换公式
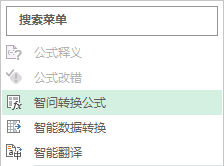
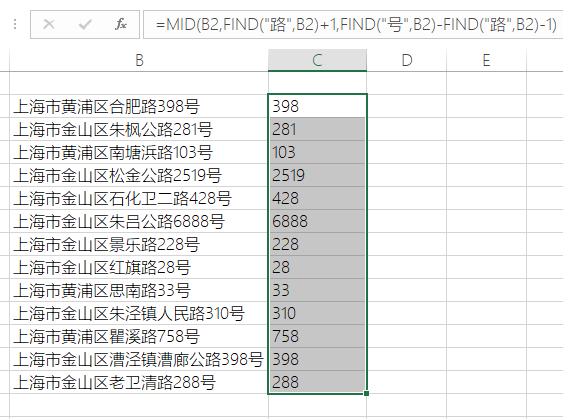
友情提示,由于【智问转换公式】的右键快捷操作方式当中不具备用文字描述转换要求的条件,因此通常需要提供更多的转换示例来获取更准确的公式生成效果
操作演示
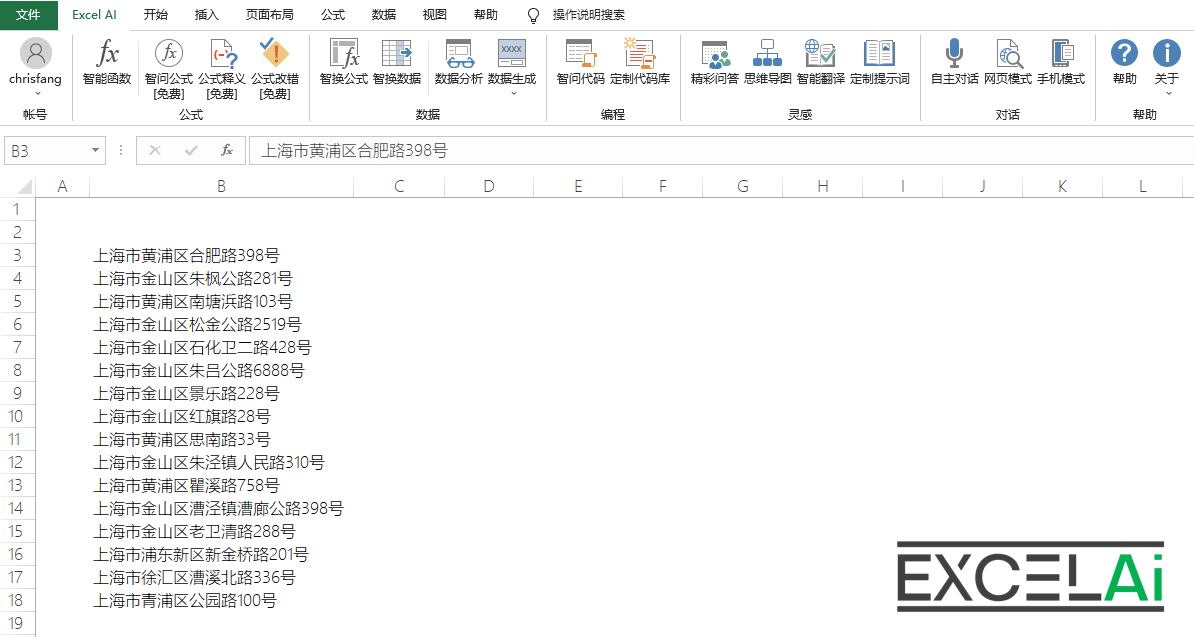
智问转换公式的右键操作
需要注意的情况
- 右键快捷操作时,如果所选单元格的左侧没有包含目标数据,会弹出错误提示
- 右键快捷操作时,如果选中的活动单元格当中没有包含转换示例,右键菜单中的【智问转换公式】菜单会是灰色的不可用状态
- 右键快捷操作时,如果选中的单元格区域不足两行时,右键菜单中的【智问转换公式】菜单会是灰色的不可用状态
- 如果提供的示例不足、参考数据不足而无法生成公式,会显示“转换公式生成失败”,可以尝试增加更多的转换示例
6, 智换数据(智能数据转换)
智换数据可以根据数据的转换目标、或根据您提供的转换示例,自动生成转换后的数据。
与前面【智换公式】类似的场景当中,也许您不需要编写一个公式,而只是单纯的希望得到转换后的结果,那么可以使用【智换数据】功能。
具体来说,这个功能就是根据您所选定的一列数据,再由您提出转换要求或给出转换示例,由AI帮您完成所有选定数据的批量转换。与【智换公式】功能有所不同的是,由于这里不需要生成公式,所以一些原本用公式无法实现的联想式转换也可以得以实现,具备了更丰富的应用场景。
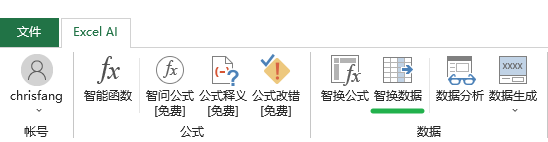
操作要点:选中需要转换的数据列,再点击菜单。
- 在表格中选中一列数据,尽量只选取需要转换的目标数据。例如数据列当中如果包含标题,就不要把标题选取在内以免造成程序误判。
- 然后点击菜单栏中的【智换数据】按钮打开对话框
- 在左上方的转换要求栏当中,用文字描述您的需求和目标,例如:国家的首都和国庆日
- 在右上方的转换示例栏当中,用示例的方式给出您希望生成的结果,例如:北京;10月1日。如果需要填写多个示例,可以回车换行后继续填写。
注意,示例的排列顺序要与当前选中的数据顺序保持一致,具备一一对应的关系。例如下面图片中的示例“北京;10月1日”对应了选中目标里的第一个数据“中国”。
- 然后点击【提交】按钮,下方解答栏中会显示“数据处理中…”字样,表示AI正在分析数据并尝试生成转换结果
- 数据转换完成后,会自动将结果显示在下方解答栏当中
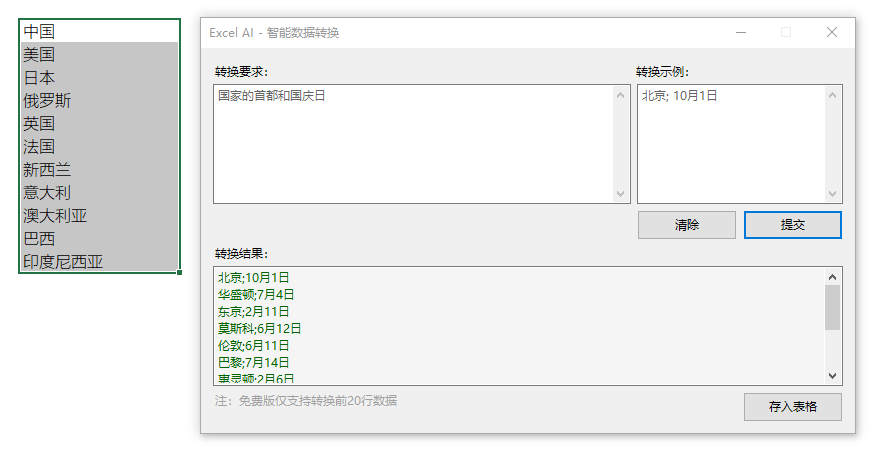
只填写转换要求、或只填写转换示例也都可以操作,但可能会降低数据转换的准确性。通常情况下,提供更清晰的需求描述和更多的示例会有助于产生更准确的数据转换结果。
- 如果您希望将生成的转换结果放置到表格当中,可以直接点击窗口中的【存入表格】按钮,程序会在当前所选中的单元格区域来填写这些数据。当然,您也可以从解答栏中手动复制内容到任何您需要的地方。
注意:这项操作会覆盖掉当前选中的单元格区域当中的已有内容,因此Excel AI会提示您这样操作的风险,并需要您的确认。如果您不希望覆盖掉现有数据,可以先在表格中选取附近的空白区域,再来点击这个按钮。
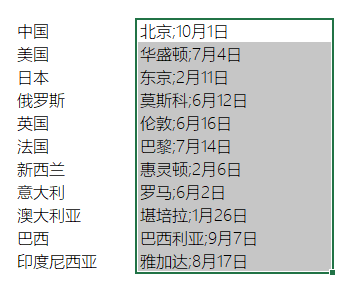
操作演示
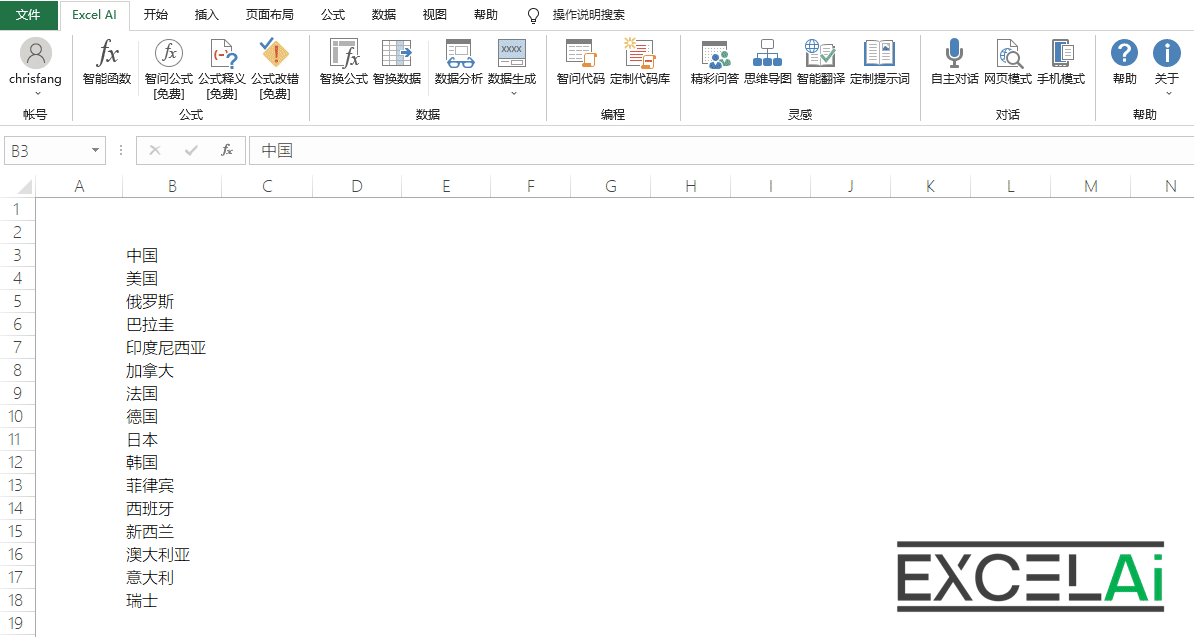
智换数据
快捷操作
操作要点:在需要转换的数据列右侧填写转换示例,选中转换示例的数据列,再点击右键菜单。
注意:右键快捷操作时需要选中的对象与常规操作时的对象有所不同,请注意区分
- 此功能还支持右键菜单的快捷操作方式
- 在需要转换的目标数据列的右侧空白列当中,填入转换示例
- 然后在这列当中选中所有需要生成转换结果的目标区域(至少需要选取两行)
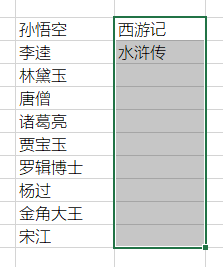
- 接下来点击右键,在右键菜单当中选择【智能数据转换】,程序会自动根据所填的示例判断转换的目标和方式,在选取的单元格当中自动填入转换结果
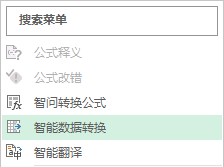
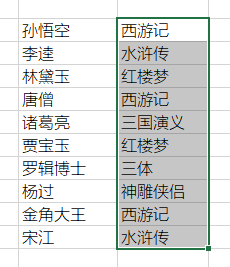
友情提示,由于【智能数据转换】的右键快捷操作方式当中不具备用文字描述转换要求的条件,因此通常需要提供更多的转换示例来获取准确的转换效果
操作演示
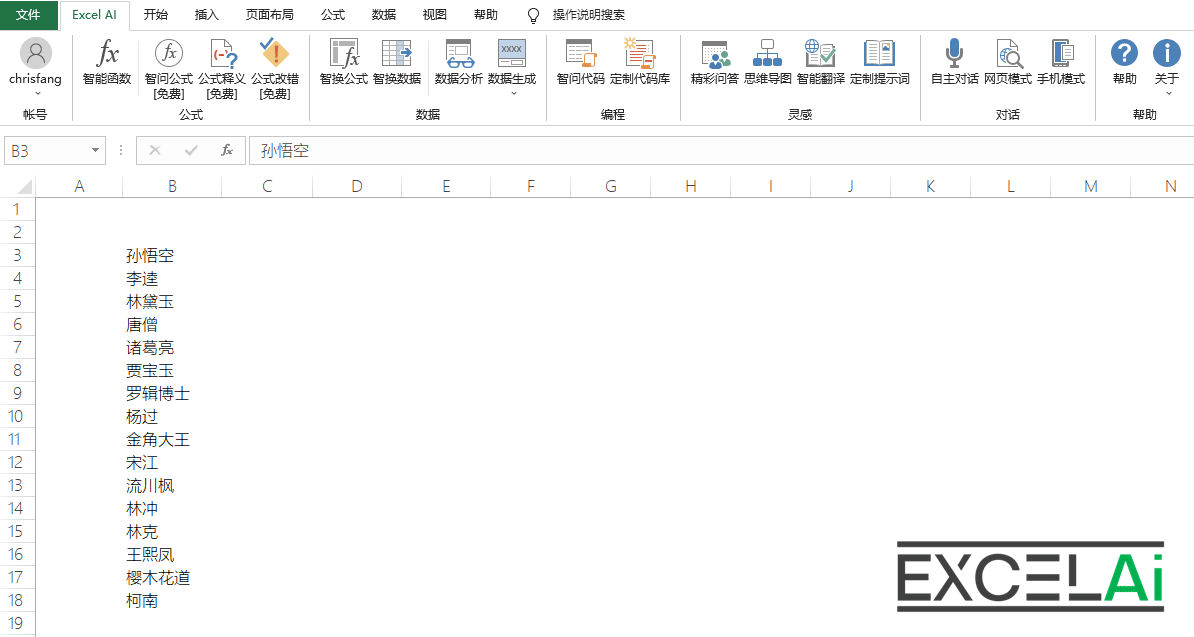
智问转换数据的右键操作
需要注意的情况
- 右键快捷操作时,如果所选单元格的左侧没有包含目标数据,会弹出错误提示
- 右键快捷操作时,如果选中的活动单元格当中没有包含转换示例,右键菜单中的【智能转换数据】菜单会是灰色的不可用状态
- 右键快捷操作时,当选中的单元格区域不足两行时,右键菜单中的【智能转换数据】菜单会是灰色的不可用状态
- 如果提供的示例不足、参考数据不足而无法生成转换结果,会显示“数据转换失败”,可以尝试增加更多的转换示例
7, 数据分析
数据分析可以根据提供的数据表格和分析目标,自动进行数据分析,展示分析结论。
当你面对一份数据表或者一份统计报表,想要从中理解数据含义并发现问题却无从下手时,不妨试试【数据分析】功能。这个功能可以依靠AI快速为你解读数据,帮助你发现其中的规律和趋势,从而做出更加明智的决策。对于那些对数据分析毫无头绪的人来说,这个功能绝对是一款神器。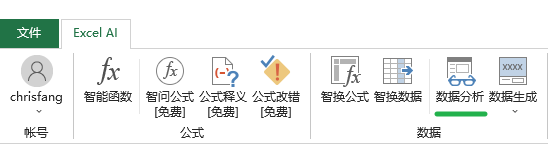
操作要点:先选中需要分析的数据表(含标题),再点击菜单。
- 在表格中选中需要分析的数据表范围(为了让软件能够更好的识别数据的含义,选择范围时应尽量包含标题内容),然后点击菜单栏中的【数据分析】按钮打开对话框
- 在右上角的【分析角度】当中选择需要分析的角度,包括趋势分析、比较分析、风险分析、预测分析和机会分析几种选项。也可以选择【自定义】来设定其他分析方式
- 如果有必要,还可以在【分析要求】文本框当中添加其他一些具体的要求(非必填),例如:对最近三个月的数据进行重点观察
- 然后点击【提交】按钮,下方结果栏中会显示“数据分析中…”字样,表示AI正在分析数据并尝试生成分析结果
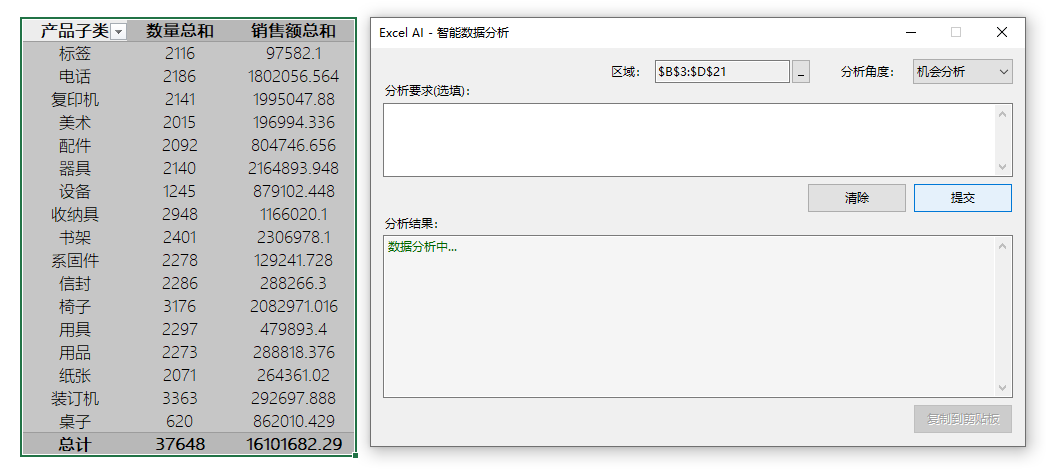
- 数据分析完成后,会自动将结果显示在下方结果栏当中
- 如果您希望将生成的分析结论复制到其他地方,可以点击窗口中的【复制到剪贴板】按钮,结果栏中的内容会存放到系统剪贴板中,您可以到任何需要的地方进行粘贴。当然,如果您愿意,也可以手动在解答栏当中直接进行复制操作。
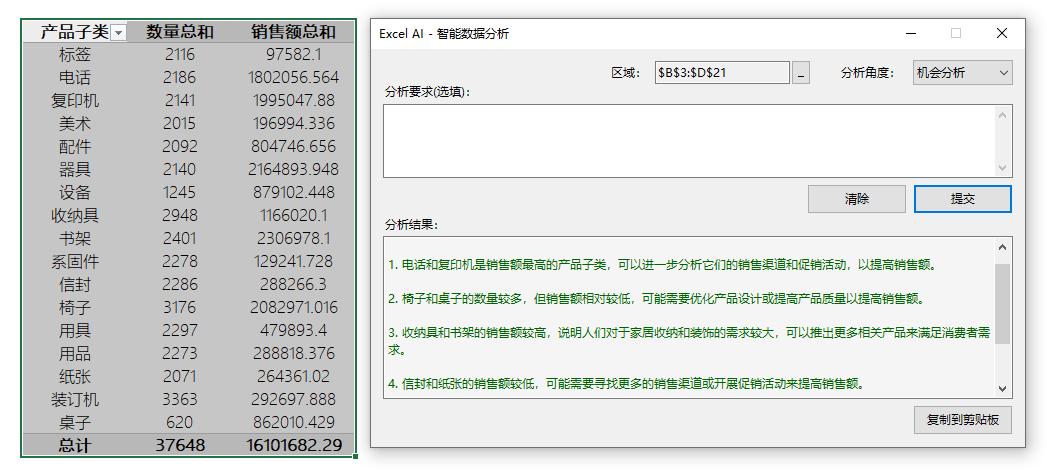
操作演示
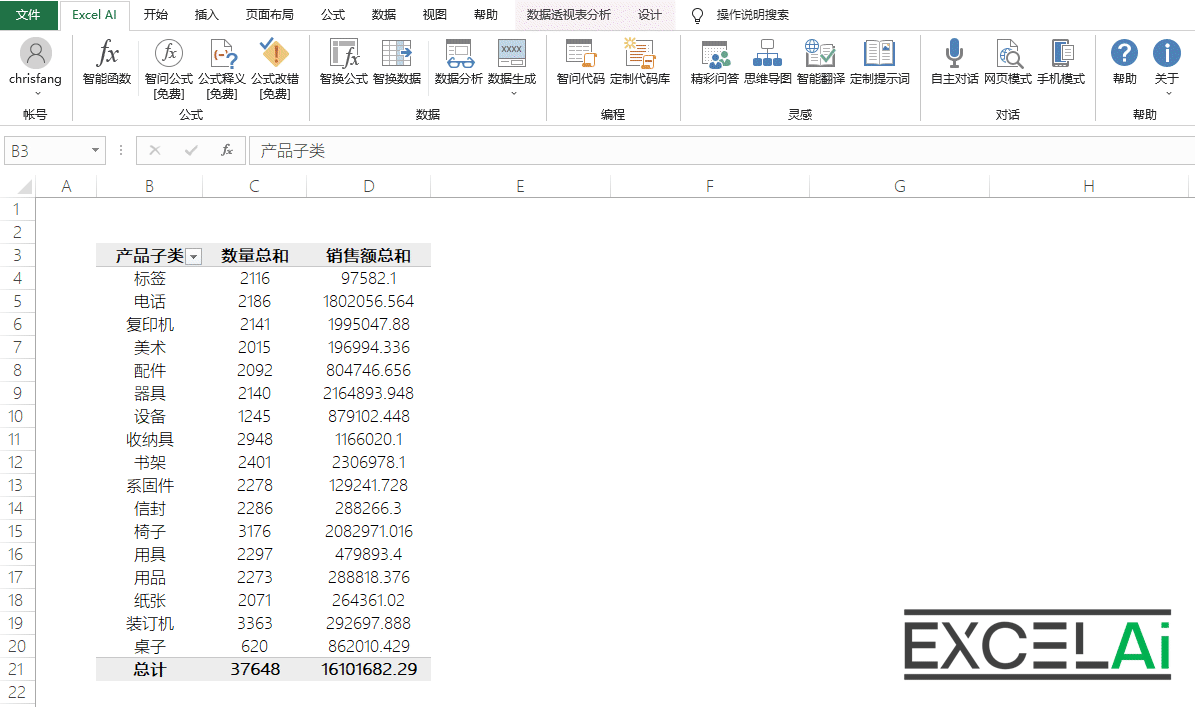
数据分析
8, 数据生成
数据生成可以从时间维度或人员维度生成多行业、多岗位、多KPI指标的虚拟数据。
有时候,我们想要验证一些数据的处理逻辑、数据的分析方法,或是演示分享一些案例的时候,就需要创建一些模拟的测试数据。以往,我们可能需要花费大量时间自己编写和填写这些模拟数据,或者使用一些模拟数据生成工具来生成。但是现在,AI加持的【数据生成】功能可以更加轻松的完成这个任务。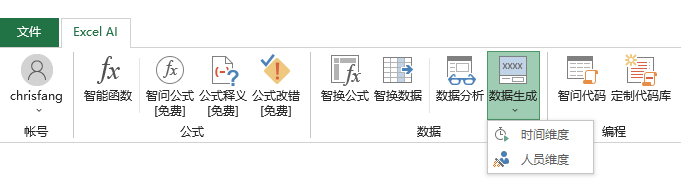
数据生成分为【时间维度】和【人员维度】两种模式,可以在按钮下方的菜单中选取
8-1 时间维度
- 依次点击菜单栏中的【数据生成】-【时间维度】按钮打开对话框
- 选取和设定以下这些生成选项:
- 语言:生成的数据可以支持中文和英文两种语言
- 行数:可以对生成的数据行数进行设置,行数越多会消耗越多的AI接口流量(行数的选项会根据时间颗粒的选取而有所变化。例如,时间颗粒如果选择月份,行数就会是6或12的倍数)
- 行业:可以选择建筑、餐饮、旅游、商业等十多种主要行业类型
- 职能:可以选择企业中的常见职能部门,如人力资源、财务管理、市场销售、质量管理等
- 业绩指标:根据您所选择的行业和职能部门,AI会自动规划出这个职位需要考核的关键业绩指标有哪些,AI模拟生成的数据会以这些指标作为数据字段。您可以在这个选项当中选取指标的数量来决定最终数据集的规模,有 3个/5个/10个 三种选择。
- 时间颗粒:在时间维度模式当中,生成的数据行都是以时间单位为颗粒。这个选项中可以选择具体的时间单位,有 天/周/月/季度/年 这五个选择。时间颗粒的选择会影响 行数 的可选项。
- 以上选项选择完成之后,点击下方的【生成】按钮就可以开始虚拟数据的生成,下方预览栏中会显示“数据生成中…”字样
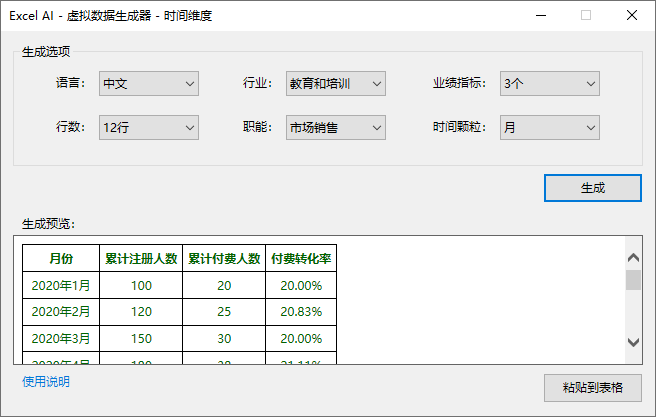
- 数据生成完成后,会在预览栏中显示生成的表格样式数据,可以点击【粘贴到表格】按钮将结果直接粘贴到表格中形成数据表
注意:这项操作会覆盖掉当前活动单元格为起点的数据区域中的已有内容,因此Excel AI会提示您这样操作的风险,并需要您的确认。如果您不希望覆盖掉现有数据,可以先在表格中选取附近的空白区域,再来点击这个按钮。
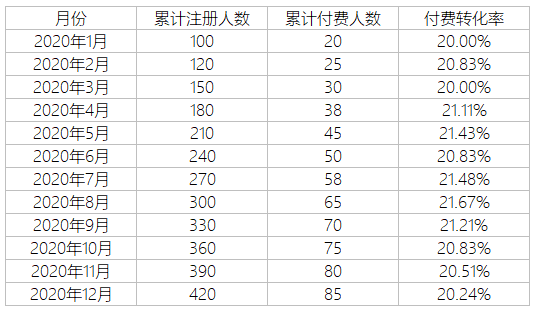
操作演示
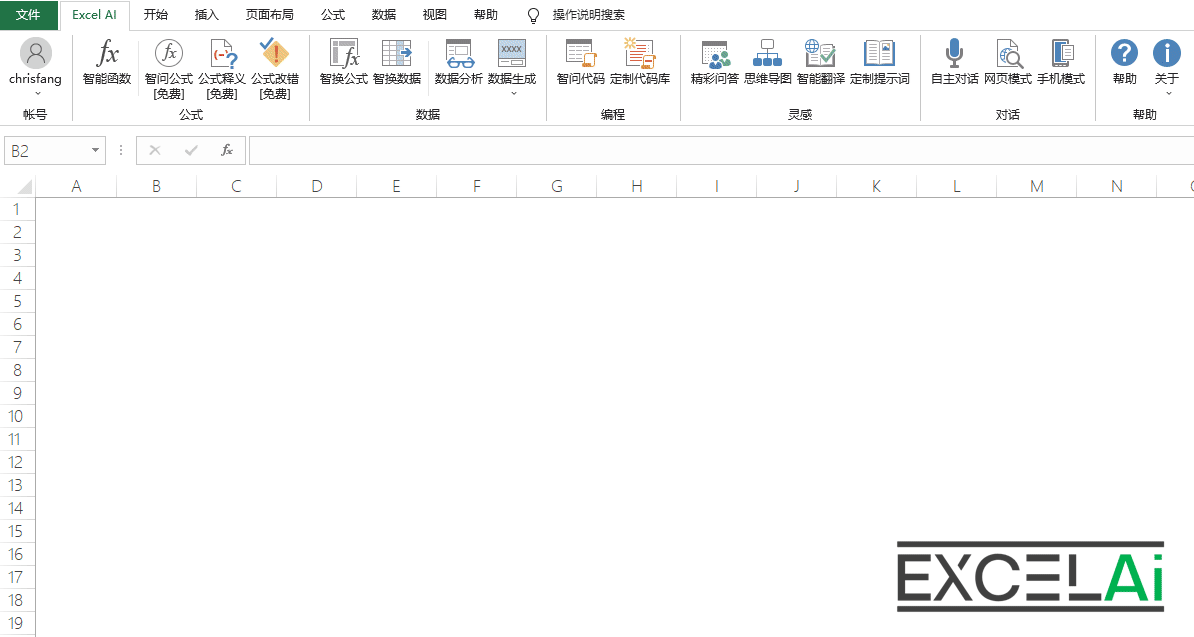
数据生成-时间维度
8-2 人员维度
- 依次点击菜单栏中的【数据生成】-【人员维度】按钮打开对话框
- 选取和设定以下这些生成选项:
- 语言:生成的数据可以支持中文和英文两种语言
- 行数:可以对生成的数据行数进行设置,行数越多会消耗越多的AI接口流量
- 行业:可以选择建筑、餐饮、旅游、商业等十多种主要行业类型
- 职能:可以选择企业中的常见职能部门,如人力资源、财务管理、市场销售、质量管理等
- 业绩指标:根据您所选择的行业和职能部门,AI会自动规划出这个职位需要考核的关键业绩指标有哪些,AI模拟生成的数据会以这些指标作为数据字段。您可以在这个选项当中选取指标的数量来决定最终数据集的规模,有 3个/5个/10个 三种选择。
- 人员字段:在人员维度模式当中,生成的数据行都是以人员为主要数据颗粒。在这个复选框中可以勾选需要在虚拟数据当中出现的人员字段,比如年龄、性别、职位、公司名称等等。(如果没有选取任何人员字段,默认会以姓名作为人员维度出现在结果的数据表中)
- 以上选项选择完成之后,点击下方的【生成】按钮就可以开始虚拟数据的生成,下方预览栏中会显示“数据生成中…”字样
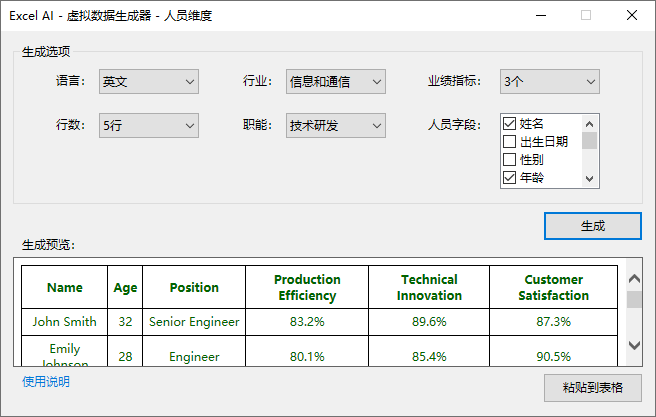
- 数据生成完成后,会在预览栏中显示生成的表格样式数据,可以点击【粘贴到表格】按钮将结果直接粘贴到表格中形成数据表
注意:这项操作会覆盖掉当前活动单元格为起点的数据区域中的已有内容,因此Excel AI会提示您这样操作的风险,并需要您的确认。如果您不希望覆盖掉现有数据,可以先在表格中选取附近的空白区域,再来点击这个按钮。

友情提示:太多的字段或太多的行数设置可能会造成AI接口因为超时或超过数量限制而失败,如果您希望得到更多的数据结果,可以尝试用较少的参数多生成几次,然后将每次的结果进行拼接。
操作演示
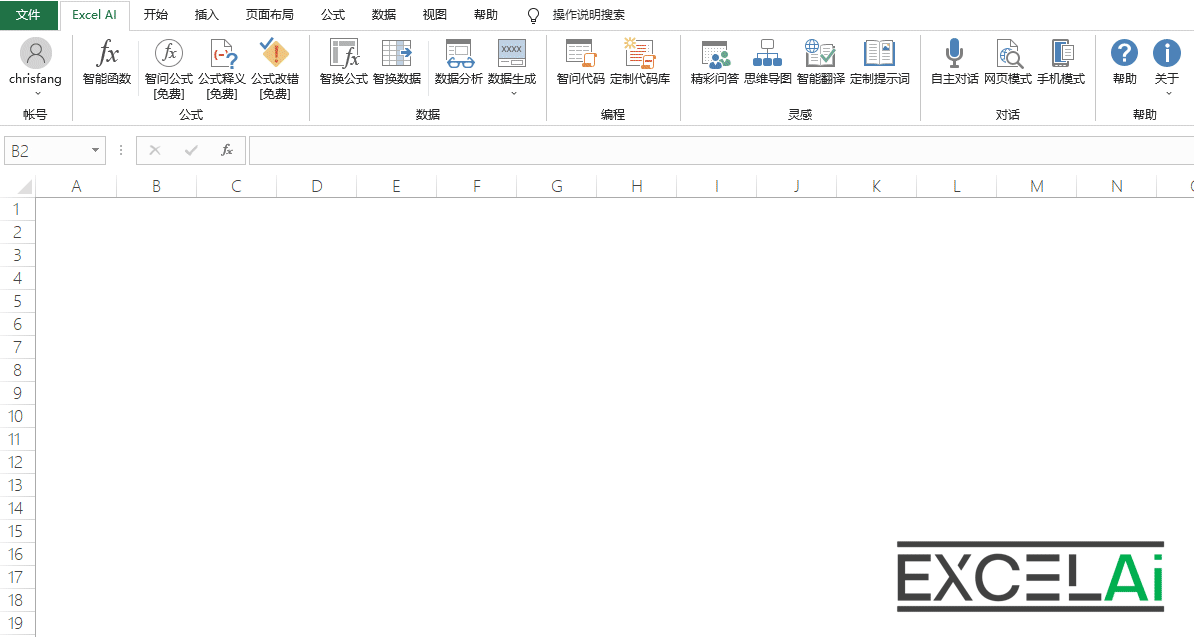
数据生成-人员维度
需要注意的情况
- 如果请求的数据量太大造成网络接口访问超时,会弹出“AI服务请求失败”的信息窗口,您可尝试减少选择字段数量或行数,然后再次提交。
9, 智问代码
智问代码可以通过自然语言提问的方式寻求代码,目前支持VBA、DAX、SQL和Python四种代码。
在Excel的数据处理应用当中,有些时候我们可能会尝试使用VBA、Python等编程语言来实现某些过程的自动化。然而,对于许多非编程背景的专业人士,编写代码可能会带来一些困扰。寻找适用的代码示例、理解算法、解决错误,这些都可能消耗大量的时间和精力。
【智问代码】就是为了解决这个问题而设计的。你只需通过自然语言提问的方式,我们的AI系统就会返回你需要的代码。无论你是想用VBA进行工作表的合并,或者用DAX编写度量值公式,或是想用SQL查询数据库中的特定信息,甚至是用Python编写一个网络数据的爬虫工具,【智问代码】都可以帮你找到答案,让编程变得不再困难!
我们还在其中提供了在线代码库,这里面有我们为您收集整理好的常见应用场景的经典代码示例,您可以直接在其中查找和选用您需要的代码,而不需要消耗AI电量。
在线代码库会不定期的完善补充各类代码示例
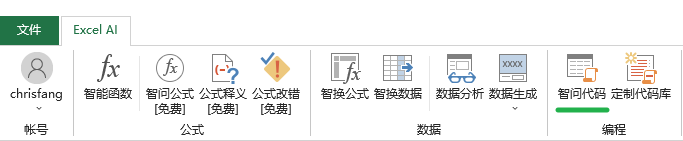
- 点击菜单栏中的【智问代码】按钮打开对话框
- 在底部的【代码类型】中选择您希望生成的目标代码类型,例如:
VBA - 在下方的文本框中填写需要代码实现的功能或目标,例如:
将Folder目录下的所有Excel文件名称显示在A列当中 - 然后点击底部的【生成】按钮,稍等片刻就会在上方的代码编辑栏当中显示AI自动生成的代码结果
友情提示:生成的代码有时候需要特定的软件版本来支持,或是对使用环境和场景有一定的要求,因此并不能完成保证代码的完全适用和准确
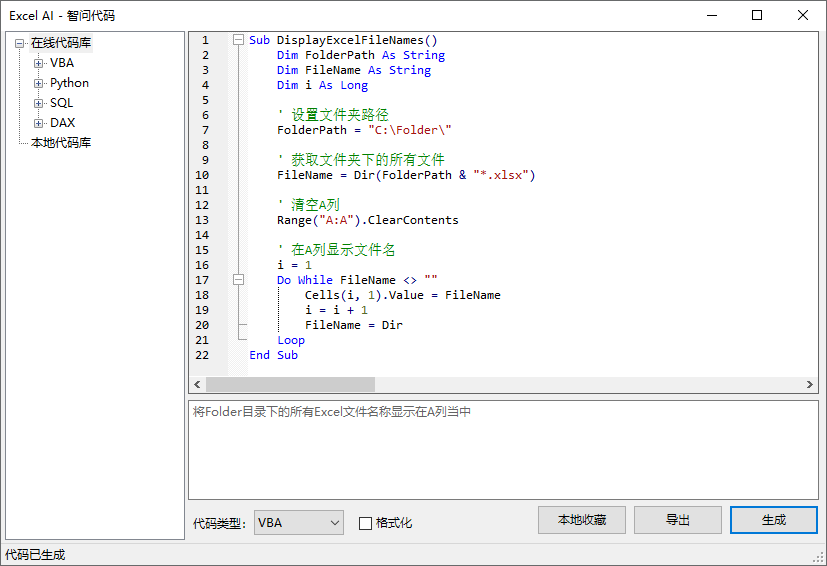
- 代码编辑栏中所显示的代码内容,可以继续编辑修改,也支持复制和粘贴
操作演示
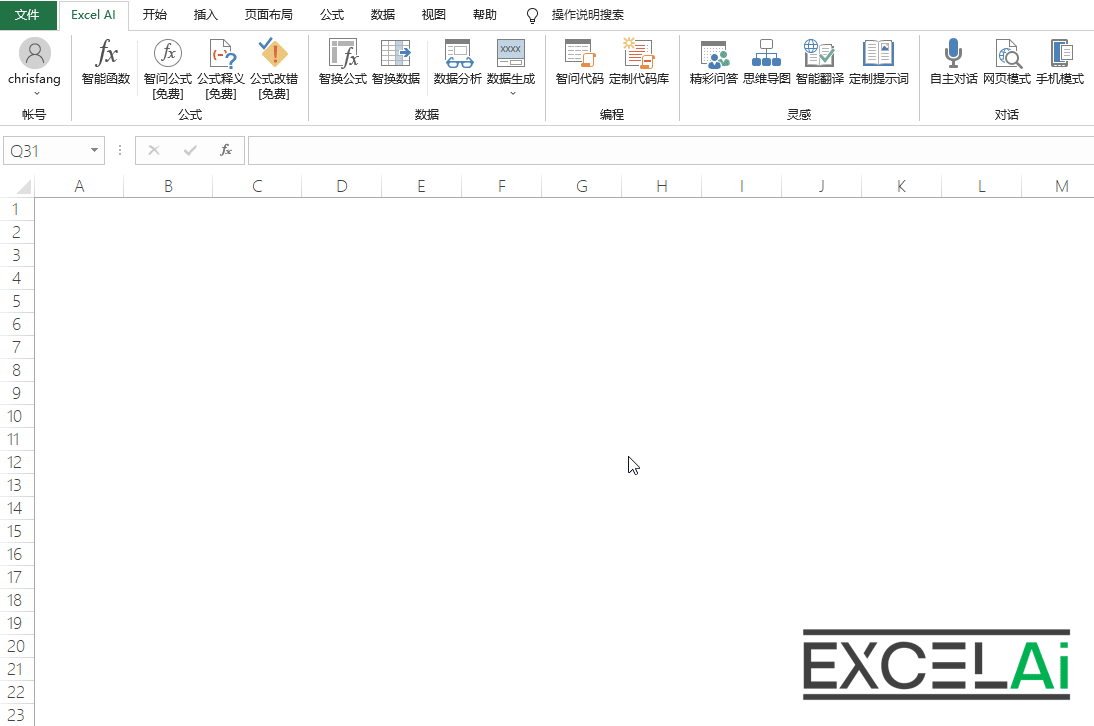
智问代码-生成
保存文件
- 如有必要,您可以点击对话框底部的【导出】按钮,将当前所显示的代码内容,以文件方式导出保存
- 在默认情况下,VBA代码会以basic文件格式(.bas)保存;Python代码会以python文件格式(.py)保存;SQL代码会以sql文件格式(.sql)保存;DAX代码会以csv文件格式(.csv)保存
收藏代码
如果您觉得当前代码有收藏价值,希望以后能够快速的找到和使用这组代码,也可以选择将其收藏在插件所提供的本地代码库当中,操作方法就是点击对话框底部的【收藏代码】按钮。
友情提示:保存的代码默认会以当前提问文本框中的内容作为代码的标题文字。保存代码所在的子类别名称可以在【定制代码库】功能当中进行设定,默认名称为【未分类】。
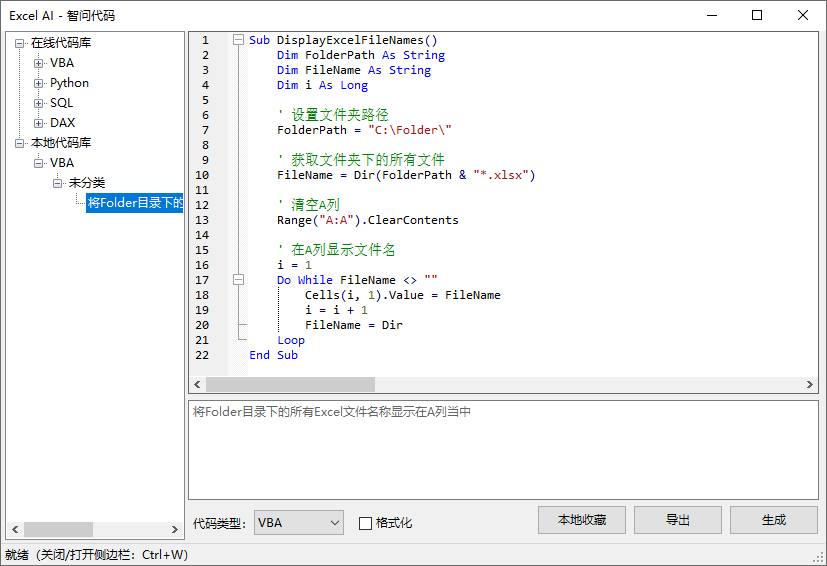
操作演示
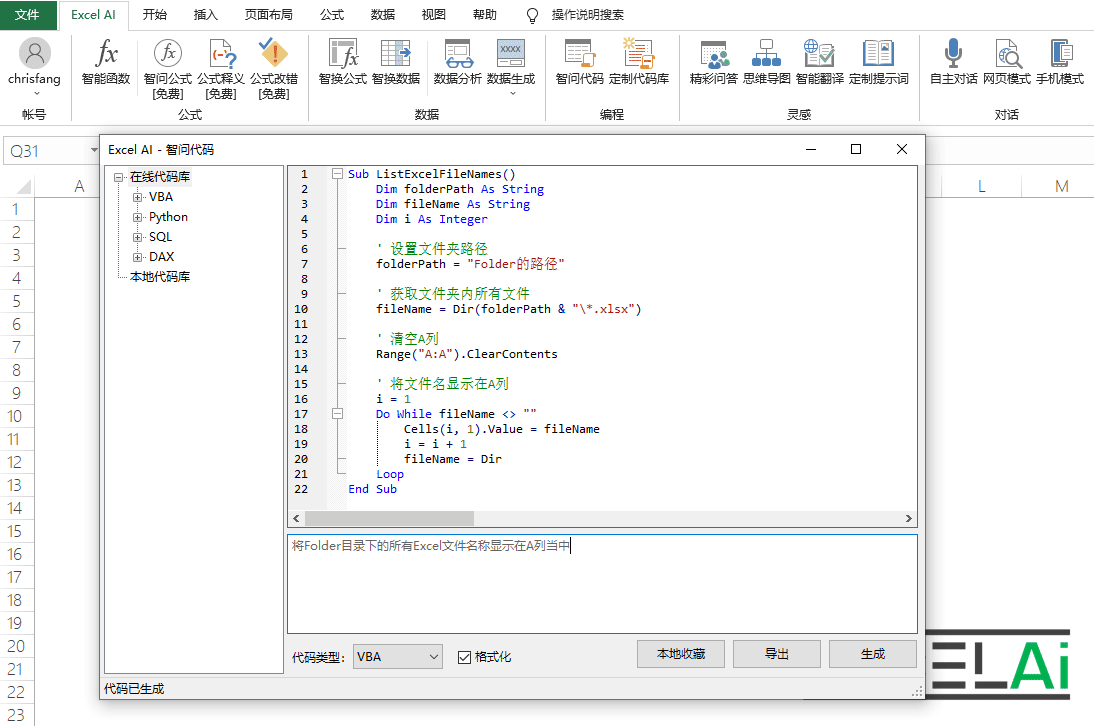
智问代码-收藏
在线代码库
除了依靠自己收藏整理之外,我们Excel AI的官方也为您准备了一套在线代码库,里面有我们为您收集整理好的常见应用场景的经典代码示例,方便您的快速调用。
友情提示:使用在线代码库的相关功能不会消耗您的AI电量
- 在【智问代码】对话框左侧的树状图中找到在线代码库,根据您的需要,展开各级分类,找到需要的代码,选中以后点击右键,点击【读取代码】菜单,稍等片刻以后,具体的代码内容就会显示在代码编辑栏中
- 本地代码库中的代码同样可以使用上面的方法来读取显示
友情提示:当在线代码库中的代码呈现在代码编辑栏中时,也可以点击【收藏代码】按钮将其收藏到本地
友情提示:按<Ctrl+W>快捷键可以隐藏或显示左侧的代码库树状图
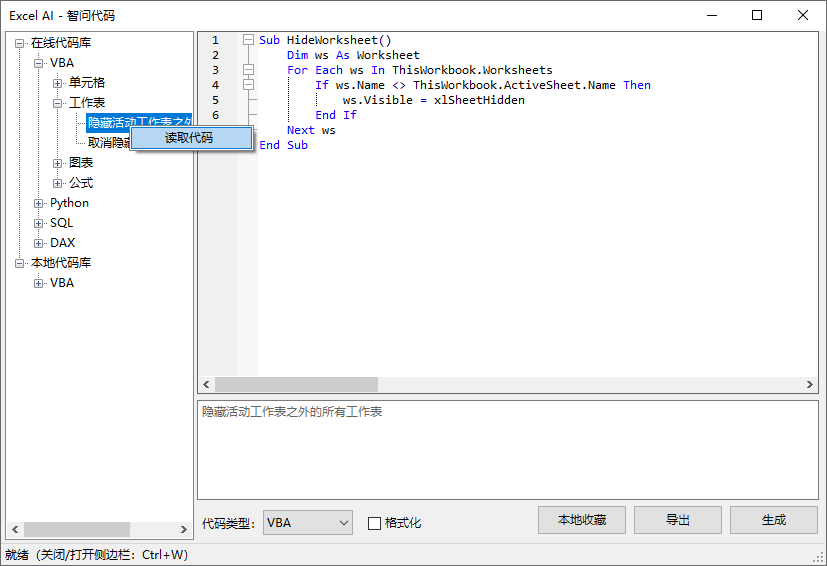
操作演示
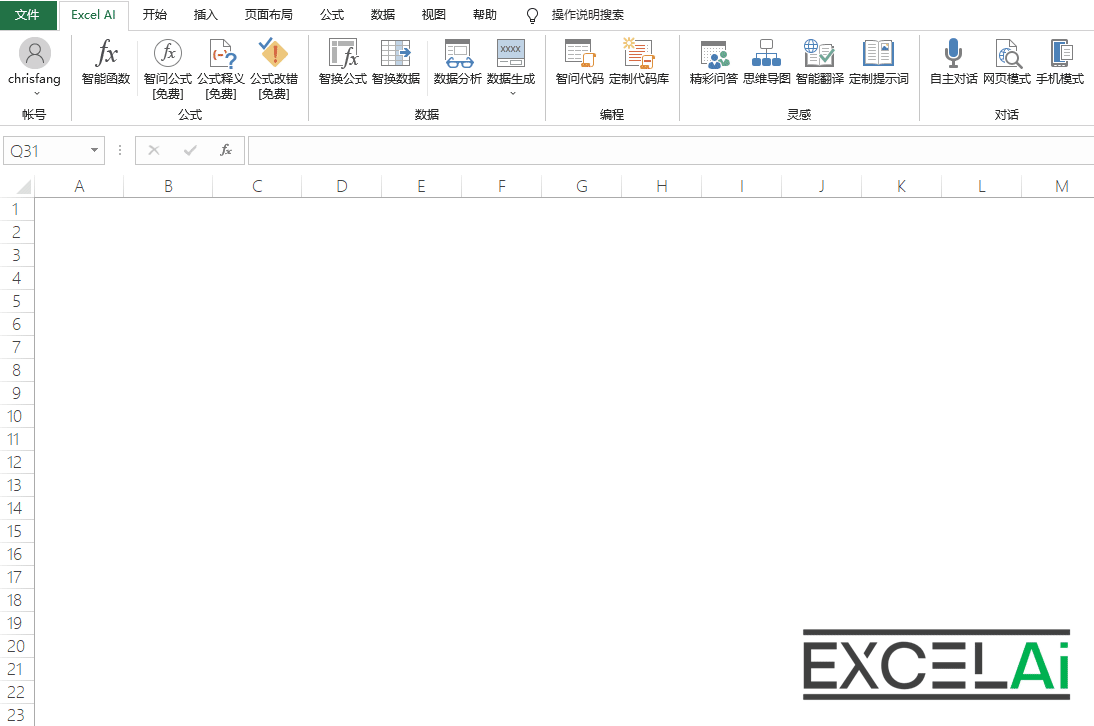
智问代码-在线代码库
格式化
如果您希望代码编辑栏当中所显示的代码能够有更好的格式排版效果,可以尝试勾选对话框底部的【格式化】复选框。勾选此选项之后,代码编辑栏中生成代码时,会具备自动换行、自动缩进、关键词自动调整字母大小写等美化后的排版效果。
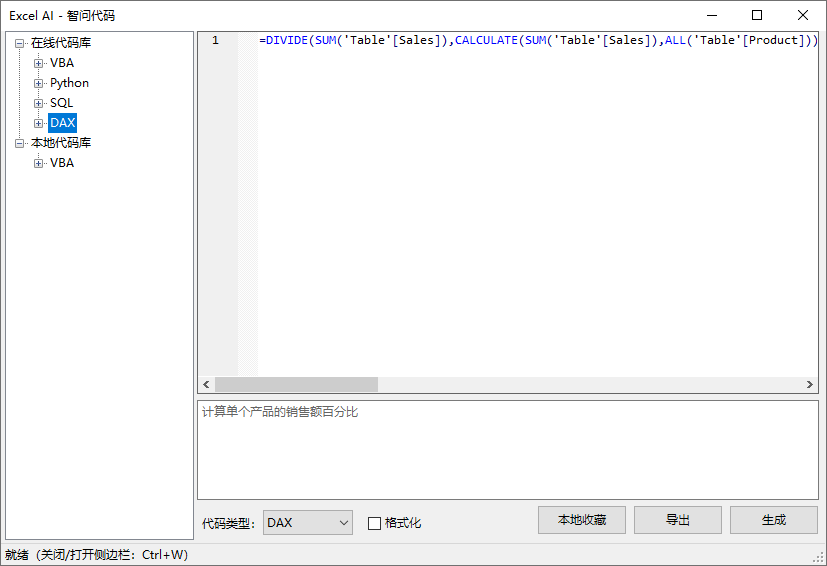
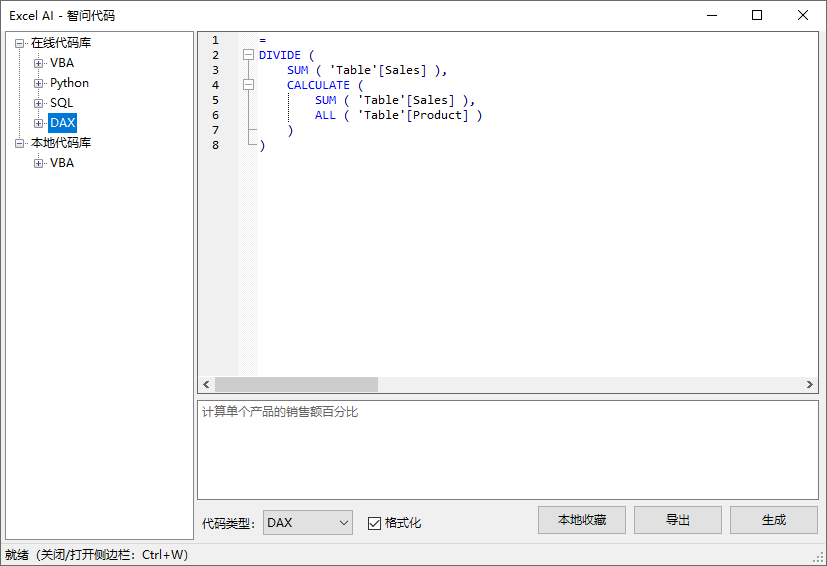
说明:格式化后的代码无法还原到格式化之前的显示效果
说明:格式化后的代码如果被编辑修改,格式效果可能会改变或丢失。如果希望对编辑修改后的代码进行格式化,需要将【格式化】选项关闭后再重新打开
10, 定制代码库
定制代码库可以对本地代码库的收藏内容进行新增、删除、修改以及导入导出等维护管理操作。
如果您经常使用代码收藏功能,在本地代码库当中收藏了许多代码,可以通过【定制代码库】功能来对这些代码进行整理和维护。您也可以直接通过【定制代码库】来添加收藏新的代码。
除此以外,您还可以将整个本地代码库导出或导入,通过这种方式就可以跟好友分享或交换各自收藏的代码。代码恒久远,收藏万世传,分享无疆界,灵感永不息。
友情提示:【定制代码库】的相关功能都不会消耗您的AI电量
友情提示:按<Ctrl+W>快捷键可以隐藏或显示左侧的代码库树状图
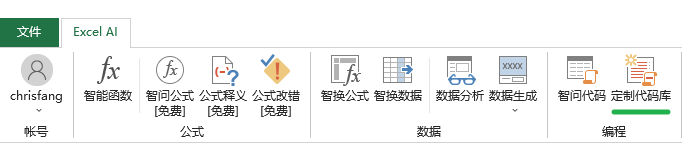
新增代码收藏
- 点击菜单栏中的【定制代码库】按钮打开对话框
- 在上方代码编辑栏中填写需要添加收藏的代码内容
- 在下方依次选择代码的类型(VBA/Python/SQL/DAX)、填写子类别名称、填写代码的标题,例如代码类型选择:
Python,子类别名称填写:表格,代码标题填写:将excel表格中的A、B两列数据纵向拼接后存储在C列 - 最后点击底部的【增加】按钮,即可将此代码收藏到本地代码库当中,并且归类在相应的类型和子类别当中,在左侧的树状图中会显示此代码的标题
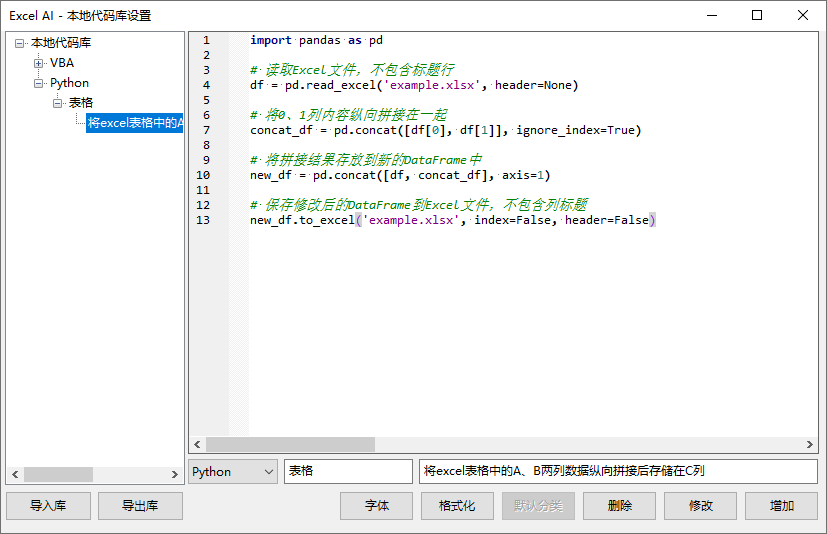
操作演示
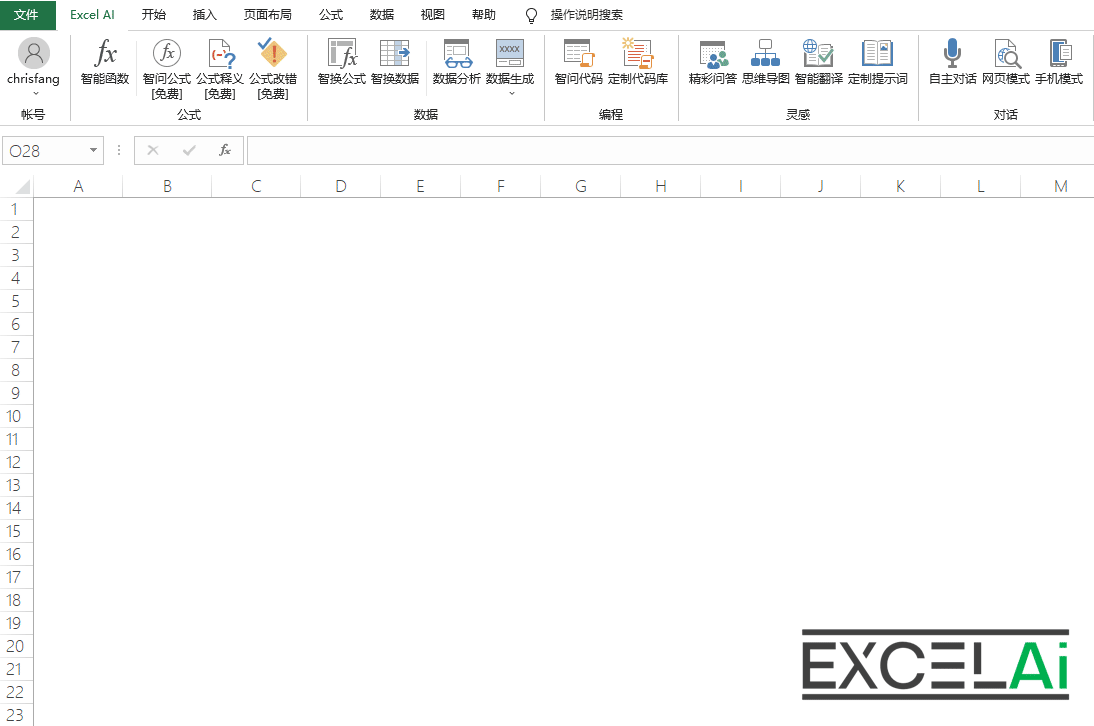
定制代码库-新增代码收藏
修改
在对话框左侧的树状图中,会显示当前本地代码库中已经收藏的所有代码,选到某个具体的代码标题,就会在右侧代码编辑栏中显示具体的代码内容,同时在下方显示其所属代码类型、子类别名称以及标题内容。如果有必要,您可以修改其代码内容,或是修改其代码类型等相关属性。
- 在代码编辑栏当中修改您的代码内容,或是在下方修改其代码类型、子类别名称或标题内容,然后点击【修改】按钮即可完成修改
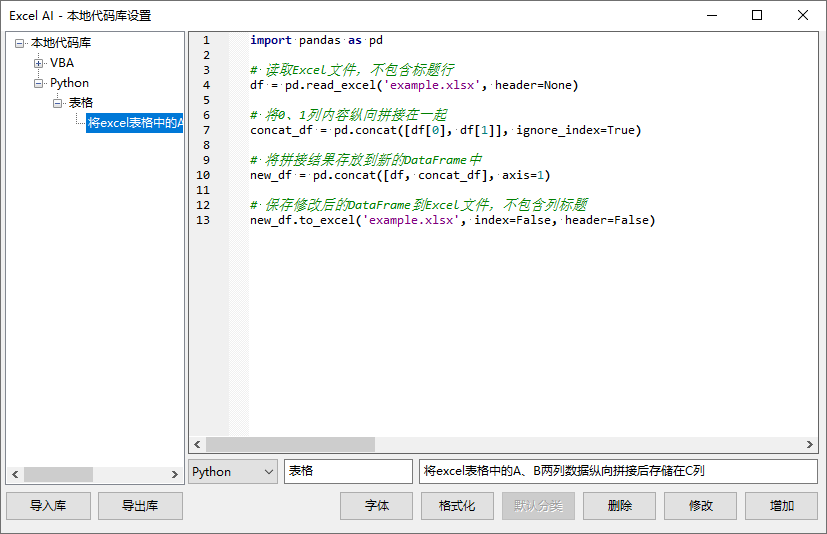
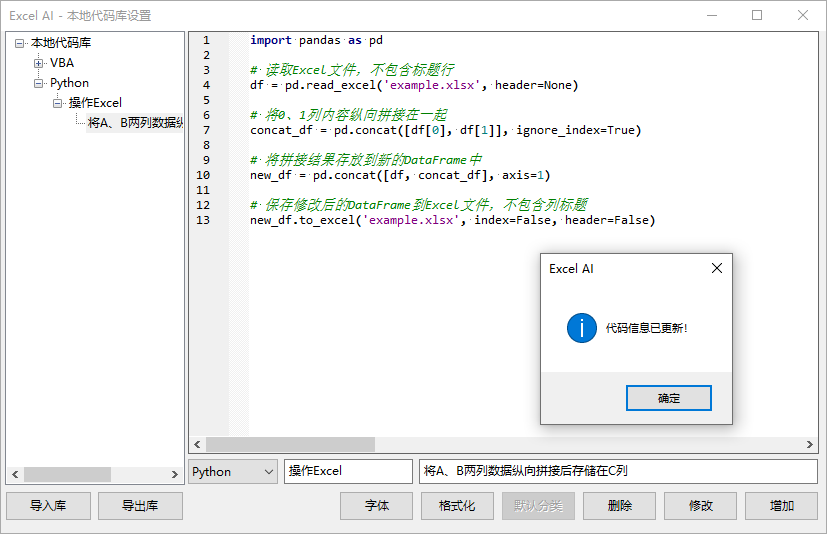
操作演示
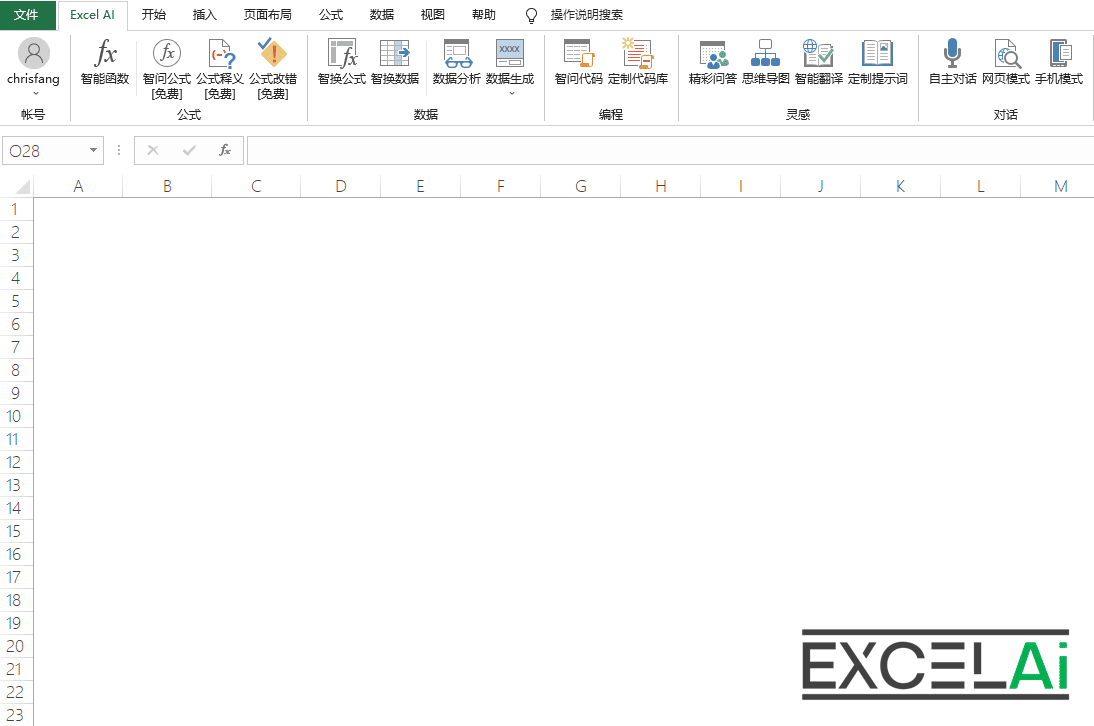
定制代码库-修改代码信息
删除
如果有需要,可以删除代码或删除子类别(包含此类别下的所有代码):
- 在对话框左侧的树状图中,选中需要删除的代码标题,然后点击右侧底部的【删除】按钮,就可以从本地代码库当中删除这段代码收藏
- 在对话框左侧的树状图中,选中需要删除的子类别名称,然后点击右侧底部的【删除】按钮,就可以从本地代码库当中删除这个子类别以及这个子类别下的所有代码
删除代码和删除子类别的操作还支持右键快捷操作:
- 在左侧树状图中选中目标对象的前提下点击右键,就会显示【删除】的右键菜单,同样可以进行删除操作
说明:如果删除的代码是某个子类别中的唯一代码,删除操作时,这个子类别也将被同时删除。
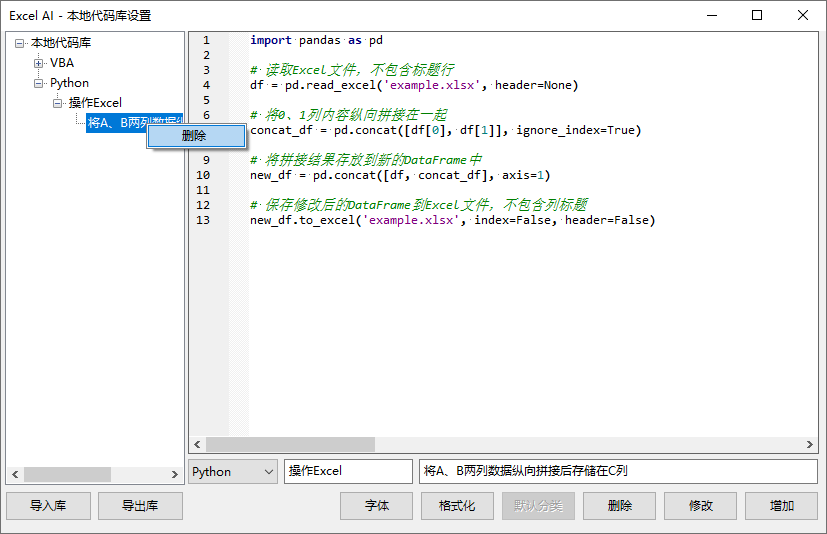
操作演示
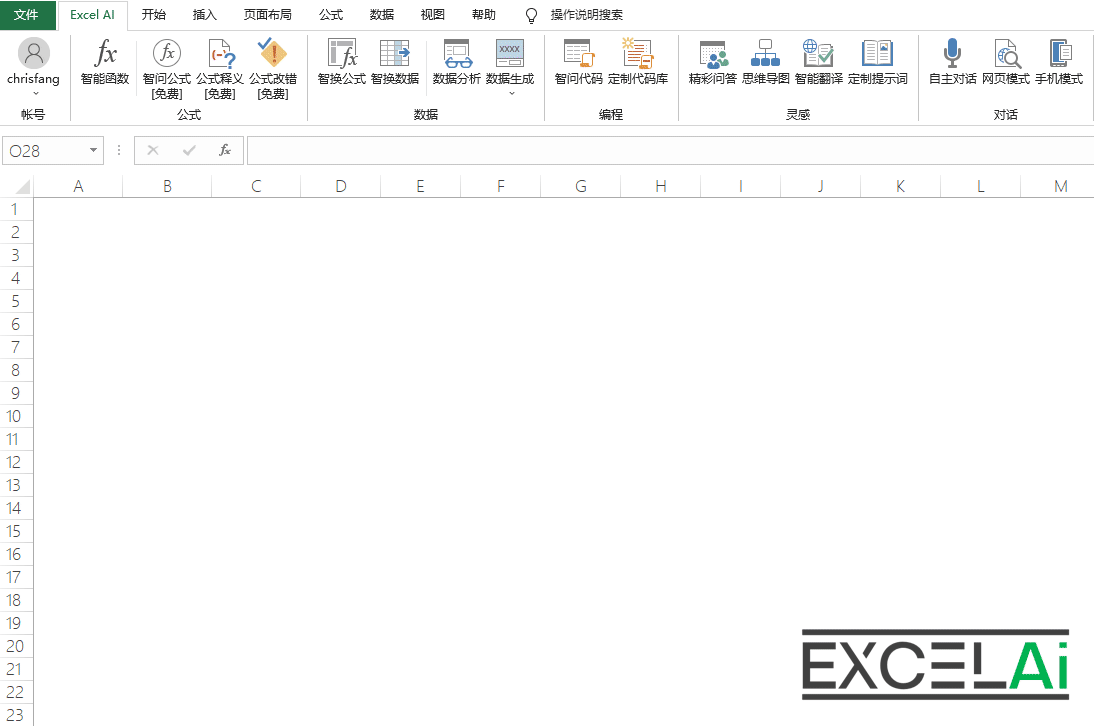
定制代码库-删除代码和删除分类
设置默认分类
在【智问代码】当中,使用【本地收藏】功能时,为了简化操作,程序没有要求用户设定代码收藏时的子类别名称,而是会自动归入默认分类。这个默认分类,可以在【定制代码库】窗口中进行设置。
友情提示:如果没有设置默认分类,本地收藏的代码会自动归为
未分类这个子类别。
- 在对话框左侧的树状图中,选中需要设置为默认分类的子类别名称,然后点击右侧底部的【默认分类】按钮,就可以将当前子类别设定为这个代码类型下的默认分类。
说明:VBA、Python、SQL、DAX四种代码类型每一种都可以设定各自的默认分类。
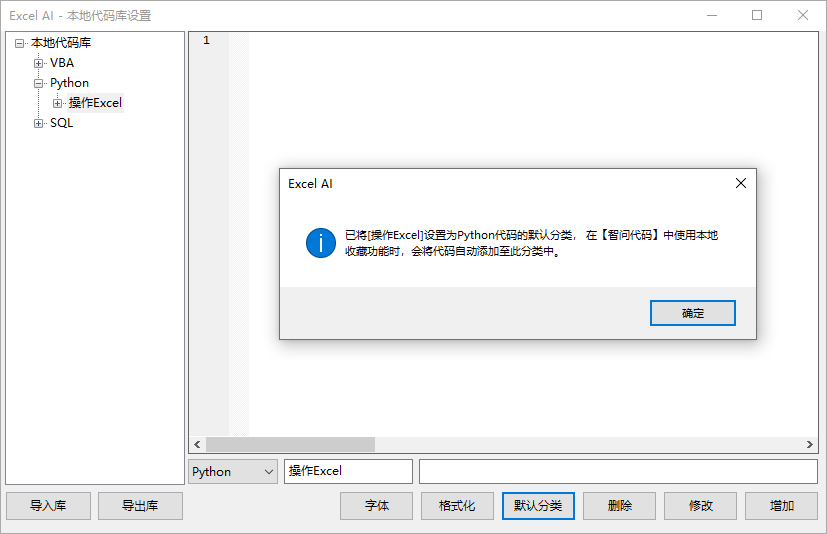
此功能还支持右键快捷操作:
- 在左侧树状图中选中目标子类别时点击右键,就会显示【设为默认分类】的右键菜单,同样可以进行设定操作
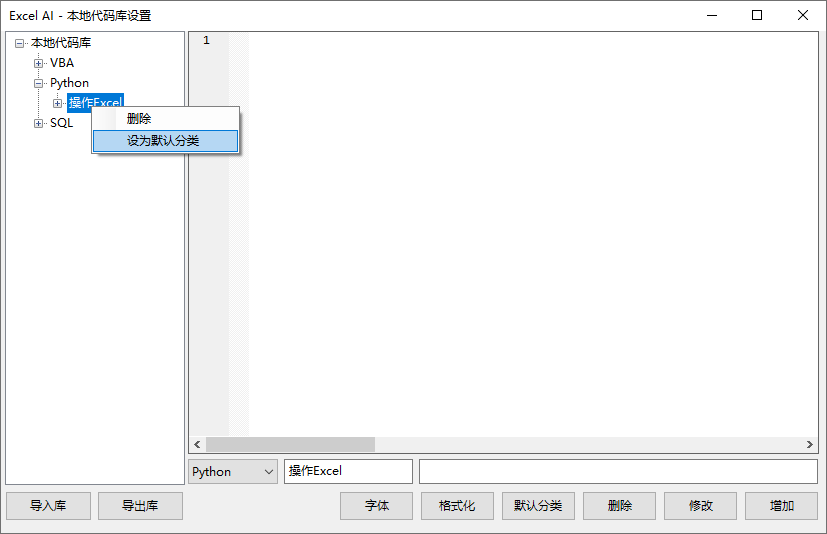
导出/导入库
如果需要在两台电脑之间传递代码库、或是与朋友分享您的代码库,可以借助【导出库】和【导入库】功能来实现。
- 在对话框当中点击【导出库】按钮,可以将本地代码库导出保存为Json文件,您可以对此文件进行备份或将此文件分享给其他用户
- 在对话框当中点击【导入库】按钮,选择本地代码库的存档文件(Json格式),可以将此文件中的收藏代码导入到当前电脑的本地代码库当中
- 【导入库】的操作支持覆盖替换和添加增量两种操作模式,在导入时会弹出对话框由用户来确认何种方式。如果选择“是”,则采用覆盖替换模式,当前代码库中的已有代码将被删除,整个代码库由导入的新代码库替代;如果选择“否”,则采用添加增量模式,当前代码库继续保留,额外再将导入库中的代码添加到当前代码库
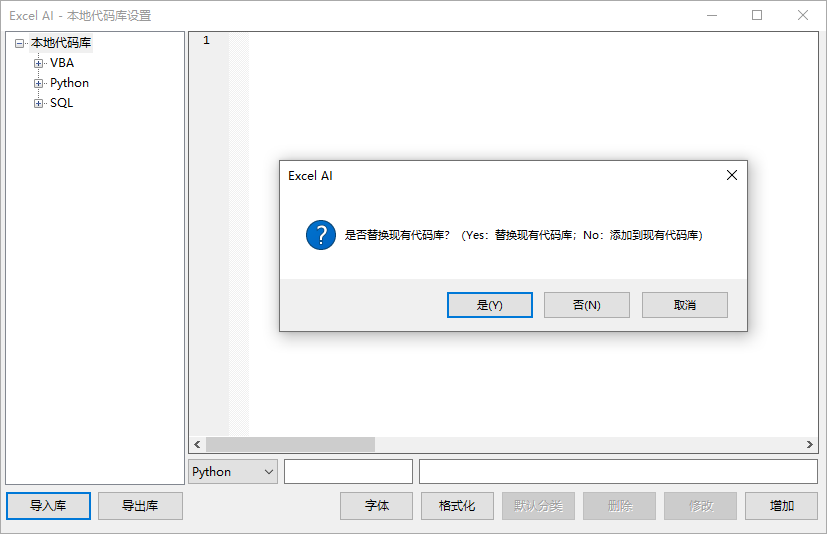
操作演示
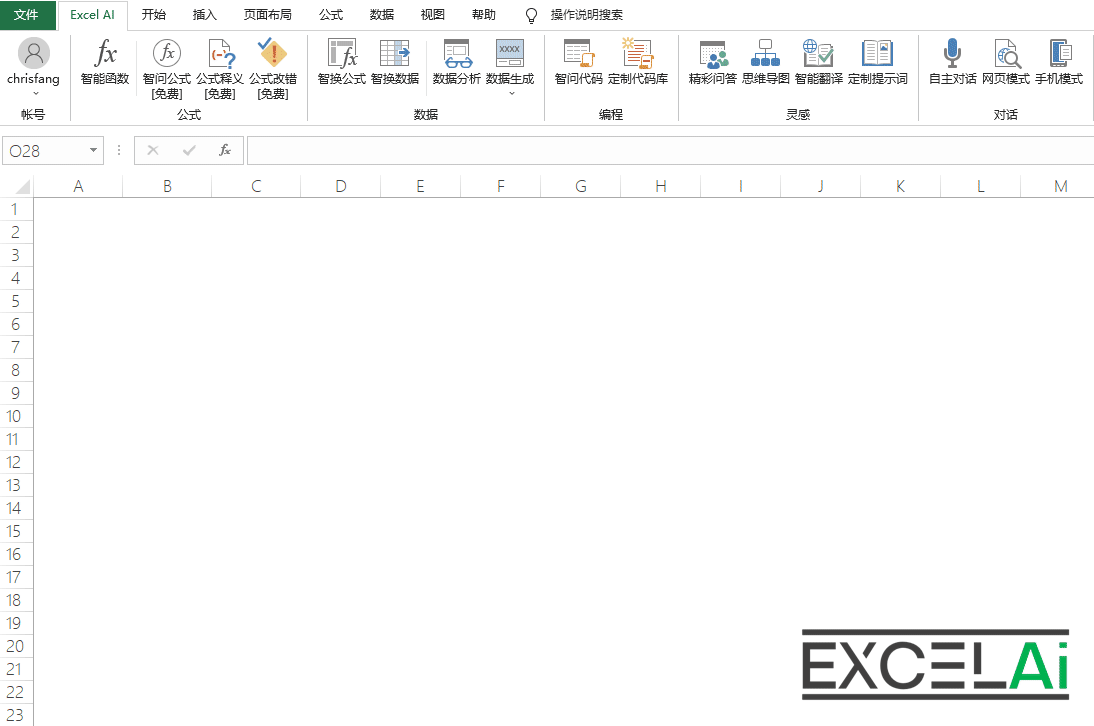
定制代码库-导入代码库
需要注意的情况
- 【导入库】时,如果目标Json文件的内容无法正确识别,或者其中的代码ID与当前代码库中的代码ID完全重合,将会无法导入并弹出错误信息
格式设定
如果您希望收藏的代码能够有更好的格式排版效果,可以尝试点击对话框底部的【格式化】按钮。点击此按钮后,代码编辑栏中当前所显示的代码,会自动进行换行、缩进、关键词字母大小写调整等美化排版处理。
友情提示:格式化后的代码还需要点击【增加】或【修改】按钮才会将排版后的效果保存在代码库当中
如果您希望对显示代码的字体和字号大小进行个性化的设定,可以点击对话框底部的【字体】按钮,在弹出的字体对话框当中进行设置修改。这个字体设置对于【智问代码】功能当中所显示的代码同样有效。
说明:字体对话框当中的【字形】设定无效,统一采用“常规”字形
11, 精彩问答
精彩问答可以展示【智问公式】使用中所产生的精彩问答案例,来源于用户的主动分享。
虽然AI能够比大多数的搜索引擎更好的理解您的提问,但并不是万能的,有时候我们还需要一些技巧来提出好的问题。优秀的问题往往需要一定的技巧,才能得到精彩的答案。所以在您开始向AI发问之前,不妨先去看看别人分享的精彩问答,从中借鉴和学习,甚至可能直接从当中找到您需要的答案。
【精彩问答】功能,提供了一个用户展示分享自己的精彩问答的平台,任何人都可能从中获益。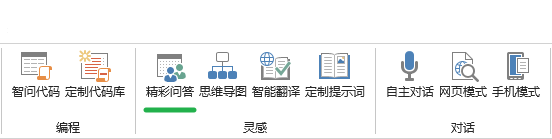
- 点击菜单栏中【精彩问答】的按钮打开对话框,里面会自动显示一条来自于系统随机推荐的用户分享问答
- 左下角会显示这条问答的点赞数量、来自哪位用户的分享
- 如果您喜欢这条问答,可以点击对话框下方的【点赞】,会为这条问答增加点赞数量,同时增加这条问答的曝光机率
- 对某条问答点赞以后,【点赞】按钮会变灰,避免重复点赞
- 点击对话框下方的【换一个】,会再次随机产生另一条精彩问答
- 如果觉得答案对您有用,可以随时从解答栏当中复制您需要的答案
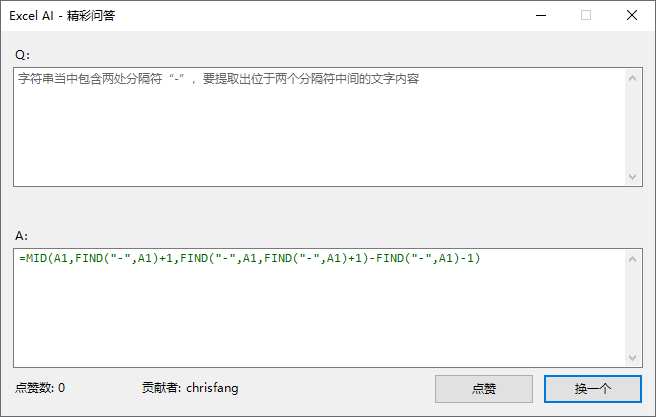
友情提示:精彩问答的内容来源于用户的主动分享,作为运营方,我们会对其中的内容进行一定的甄别鉴定,但仍无法保证所有问题的解答都完全正确有效,因此请您在使用中能够自行鉴别。
操作演示
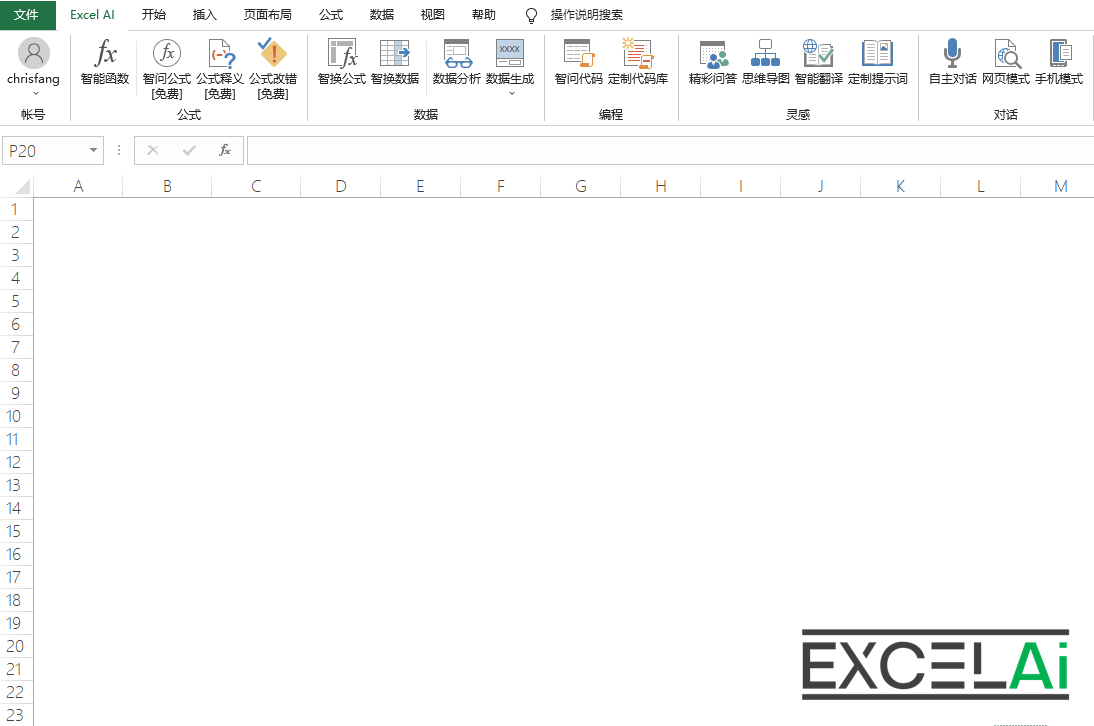
精彩问答
12, 思维导图
思维导图可以根据目标主题,通过AI自动生成SmartArt格式的可编辑思维导图,并提供网页模式进行交互式的呈现和编辑。
无论是在工作中还是学习中,我们经常会遇到这样的情况:面对一个复杂的任务或学习目标,我们往往无从下手,不知道应该从哪些方面入手,或者遗忘一些重要的关键点。
通过【思维导图】功能,您只需提供一个主题,可以是学习目标也可以是计划任务,我们的人工智能就能够自动生成与该主题相关的要点,并以SmartArt的形式展示为思维导图。简而言之,利用这个智能化的思维导图功能,可以帮助我们快速梳理出与特定主题相关的要点,并构建出达成目标所需的步骤或要素蓝图。
这项功能的应用场景非常广泛。在工作中,它可以用于制定项目计划、梳理业务流程等。在学习中,它可以用于总结知识点、制定学习计划、梳理学习路线图等。无论是在工作还是学习中,这项功能都能够帮助用户更好地组织和理解信息,让复杂的任务和学习目标变得更加清晰和可行。
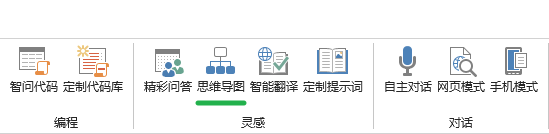
- 点击菜单栏中【思维导图】的按钮打开对话框
- 在【主题】文本框当中填写需要创建的主题内容,例如:
怎样学习VBA编程 - 右侧选择思维导图的最大显示层级,例如:
3 - 如果有必要,还可以在下方的【要求】当中填写相关的附带要求,例如:
以Excel开发为目标,列举四个最重要的学习模块 - 最后点击下方的【生成思维导图】按钮,稍等片刻以后就会在当前活动工作表中自动生成一个由SmartArt图形所呈现出来的思维导图
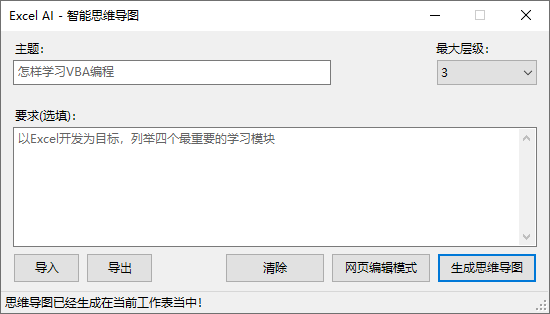
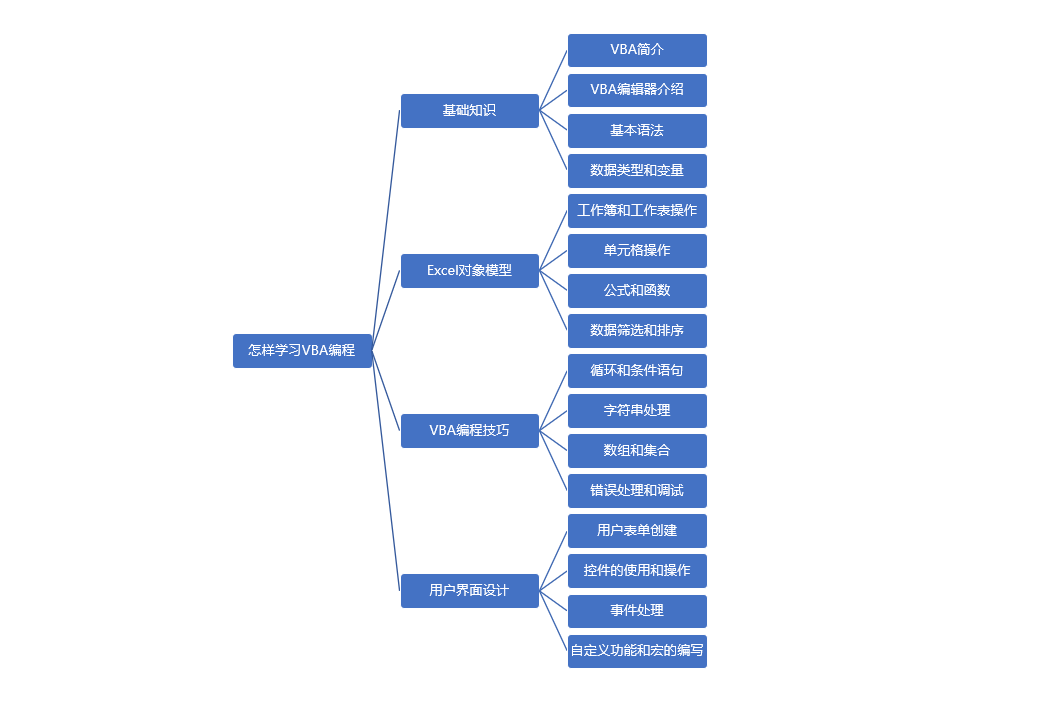
操作演示
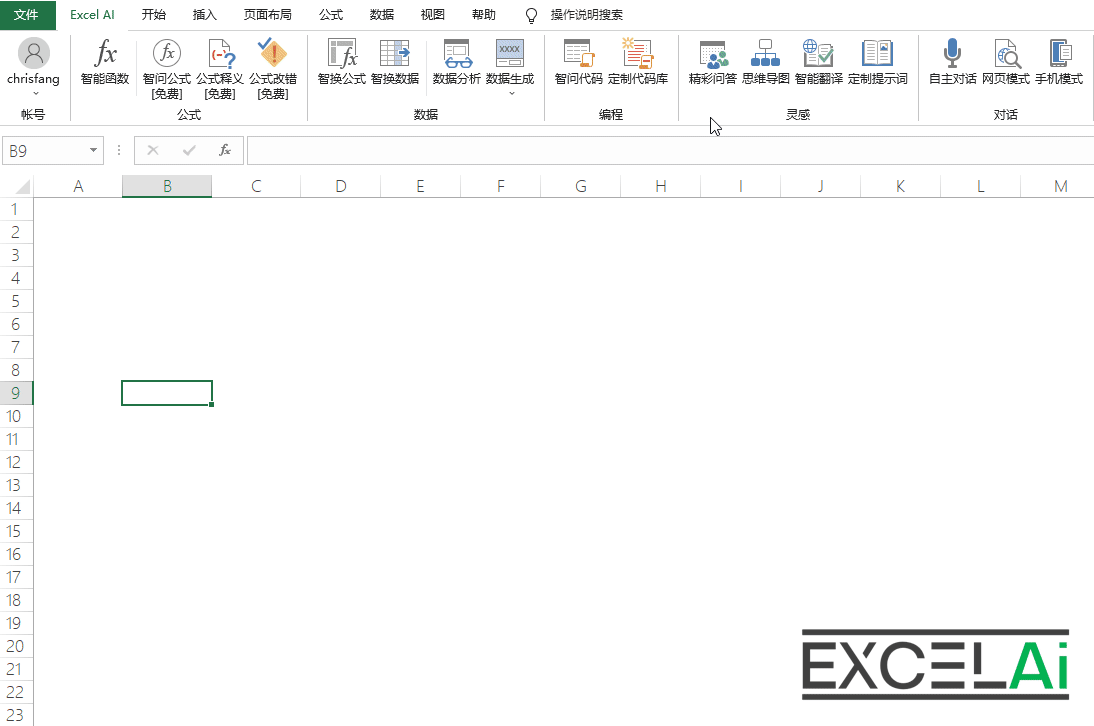
思维导图-生成
编辑思维导图
- 生成的思维导图因为是一个SmartArt结构化图形,因此可以借助SmartArt的相关功能进行编辑修改,包括更改文字内容、添加或删除节点、调整节点的层级等等
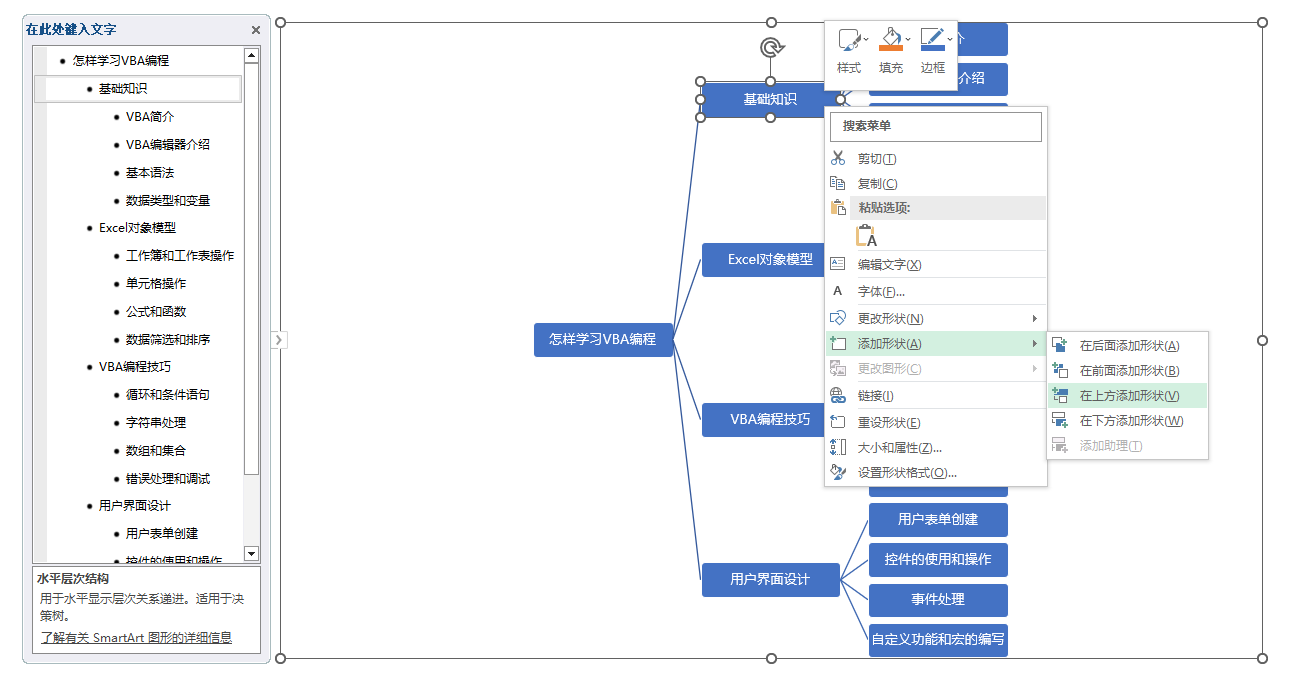
- 此外,我们还提供了一个特别的网页编辑模式,在选中表格中的思维导图时,点击对话框底部的【网页编辑模式】,就会在浏览器当中打开一个网页,在网页当中可以看到另一种式样的思维导图,并且支持进一步的编辑修改
- 在网页编辑模式下,可以进行以下这些操作:
- 可以在左上角选择不同的主题配色,
- 可以通过鼠标拖拽节点来调整节点的摆放位置或连接对象,
- 双击节点可以编辑文字内容,
- 选中节点按回车,可以增加同层级的新节点,
- 选中节点按Ctrl+回车,可以增加下一层级的新节点,
- 选中节点按Delete,可以删除节点,
- 最后编辑完成后,还可以通过左上角的导出图片功能保存为图片
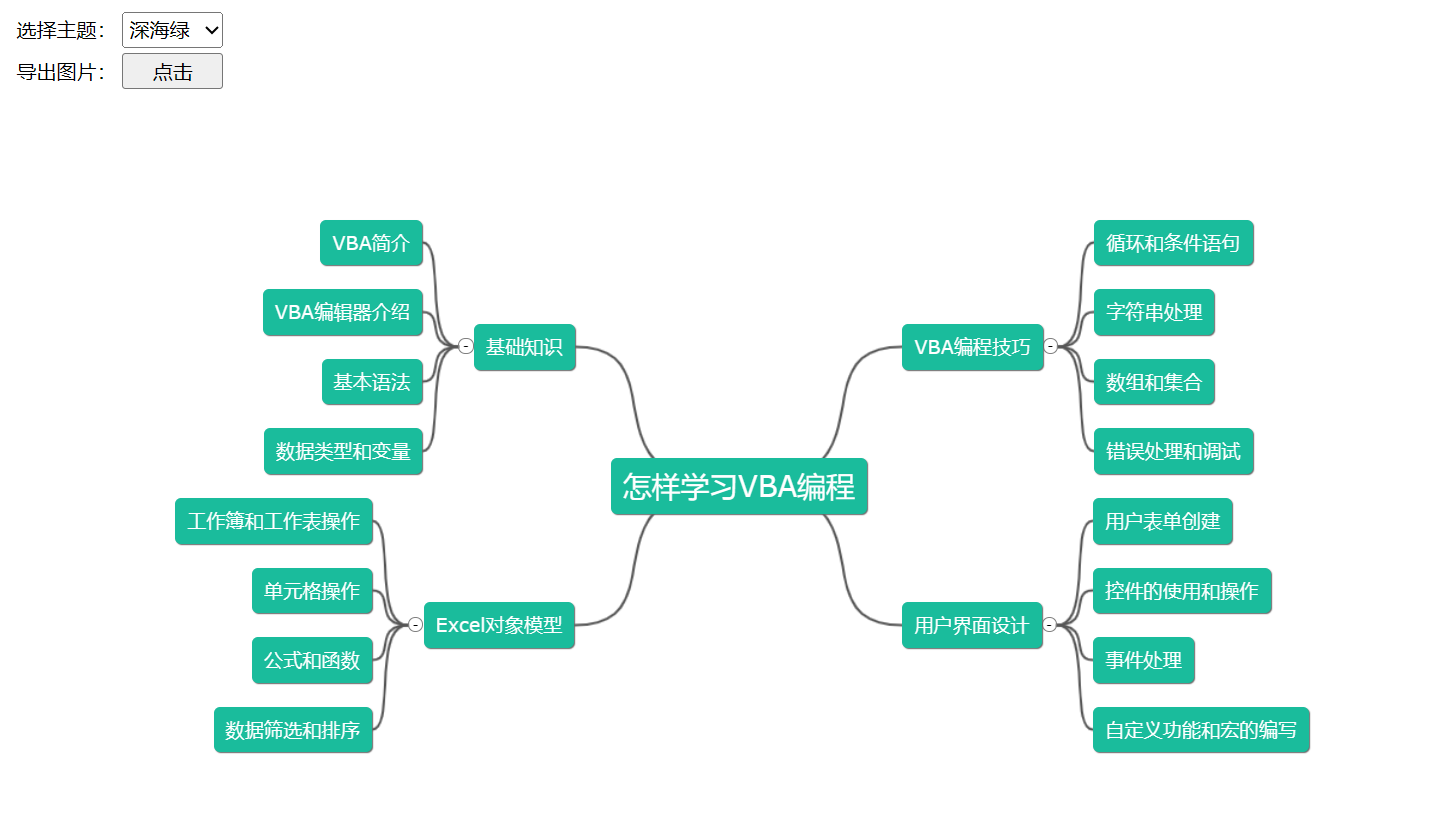
操作演示

思维导图-修改
导出和导入
- 选中表格中的思维导图,点击对话框底部的【导出】按钮,可以将目标思维导图导出为文件保存(Json格式)
- 点击对话框底部的【导入】按钮,然后选择之前导出保存的思维导图存档文件(Json文件),可以重新在表格当中以SmartArt图形方式呈现出文件中所保存的思维导图信息
- 借助上述导出和导入功能,可以方便备份您的思维导图内容,并且可以与他人分享成果
13, 智能翻译
智能翻译提供20种世界主要语言的互译,以及邮件、新闻、自媒体等十多种风格的文字润色功能。
当你需要写一封英文邮件或者发个推特时,自己的英文水平可能有限,而身边又没有好用的翻译软件,这时候你可以尝试下【智能翻译】功能。
AI加持的智能翻译功能支持多达20种世界主要语言的互译,让你的沟通变得更加便捷。更厉害的是,AI可以根据不同场景为你提供风格化的润色功能,让你的文字更加地道自然。无论你是在国内还是国外,无论你是学生还是工作者,都可以受益于这个功能,让你的跨文化交流变得更加流畅。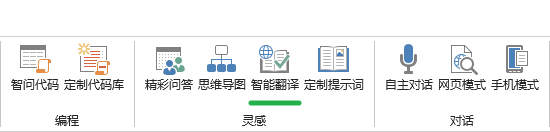
- 在表格中选中包含文字内容的单元格,然后点击菜单栏中的【智能翻译】按钮打开对话框
- 在上方的原文栏中会自动填入当前单元格的文字内容(如果有必要,您也可以在这里手动输入其他需要翻译或润色的文字)
- 然后在左下角选择目标语种,包含中文、英文、法语、西班牙语、阿拉伯语等20种世界上使用最广泛的语种
- 如果希望对文字进行风格化的润色,可以在【风格】中进行选取,除默认的常规以外,还支持新闻、文艺、学术、社交媒体、办公邮件等多种场景和风格
- 选项设置完毕以后,点击上方的【翻译】按钮开始翻译,下方译文栏中会显示“文字翻译中…”字样
- 翻译/润色完成后,会在下方译文栏中显示结果
友情提示:如果您只是单纯的需要对现有文字进行风格化或润色,可以将翻译的目标语种与现有的文字语种保持一致
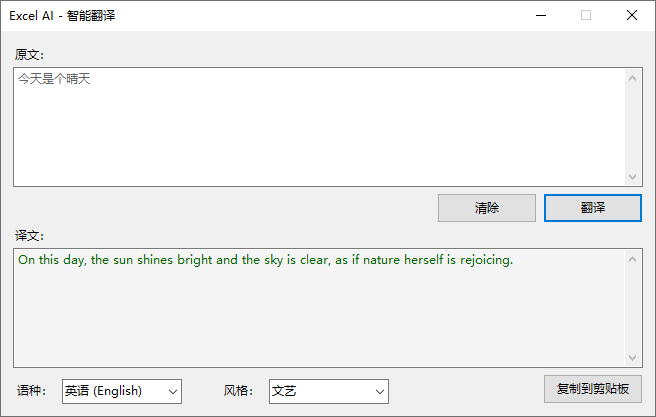
- 如果您希望将生成的翻译结果复制到其他地方,可以点击窗口中的【复制到剪贴板】按钮,译文栏中的内容会存放到系统剪贴板中,您可以到任何需要的地方进行粘贴。
操作演示
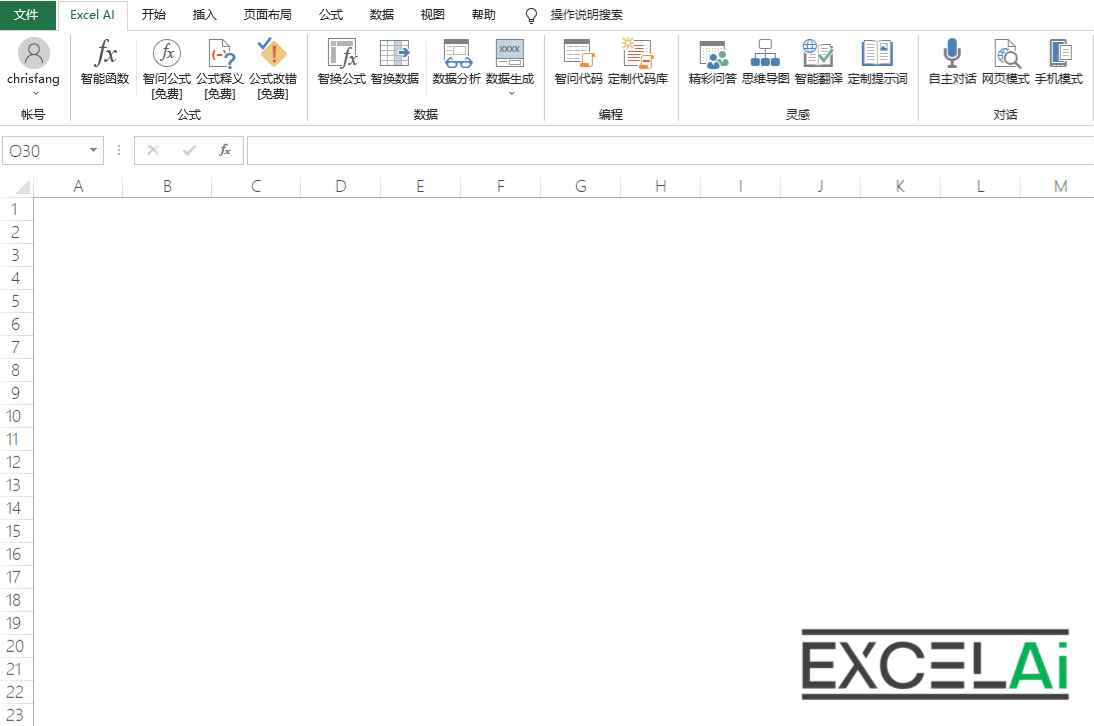
智能翻译
快捷操作
- 此功能还支持右键菜单的快捷操作方式
- 在表格中选中包含文字内容的单元格时点击右键,在右键菜单当中选择【智能翻译】
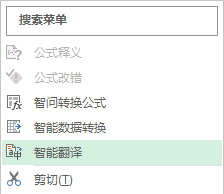
- 此时程序不再显示对话框窗口,而是会在翻译完成后,直接以弹窗的方式显示翻译结果
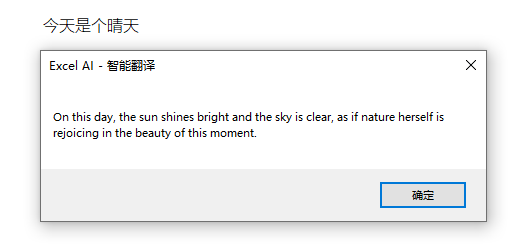
说明:智能翻译在使用右键快捷操作时,目标语种和润色风格均默认以【智能翻译】对话框当中的设置为准
友情提示:右键操作方式每次只能针对单个单元格的内容进行翻译,不支持批量翻译。如果需要进行批量翻译,可以参考AI.AssocTrans函数的使用说明
操作演示
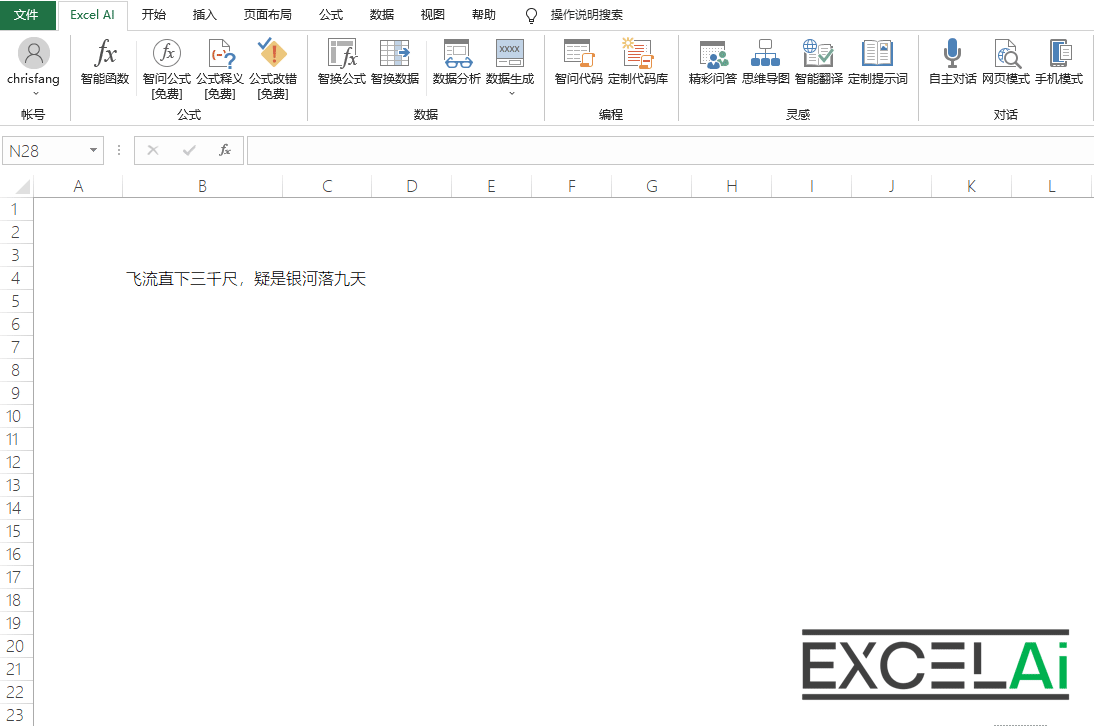
智能翻译的右键快捷操作
需要注意的情况
- 当选中的活动单元格当中没有包含任何文字内容时,右键菜单中的【智能翻译】菜单会是灰色的不可用状态。
14, 自主对话
自主对话可以在Excel的对话框窗口模式下与ChatGPT直接对话,并支持聊天记录的保存和导入。
我们将AI技术与Excel的现有功能和应用场景结合起来,让你可以更加方便和傻瓜化地使用AI功能来提高你在Excel中的操作效率。简单来说,我们的程序代替您来跟AI进行了更有效率的沟通。但是,我们也知道,有些场景下,我们的设计无法完全满足你的需求,您可能需要直接跟AI对话来寻求更好的解答。
我们的【自主对话】功能为您提供了直接与AI聊天对话的机会,你可以获得更加自由的提问机会,让AI可以更好的为您服务。
说明:【自主对话】目前使用的模型是GPT-3.5-turbo,在【网页模式】和【手机模式】当中支持切换到GPT-4.0模型
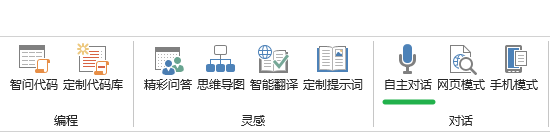
- 点击菜单栏中【自主对话】的按钮打开对话框,会显示一个聊天窗口
- 在下方的文本框中进行聊天内容的输入,然后点击【发送】按钮或按下 Ctrl+回车 即可发送聊天内容
- 在这个聊天窗口中,AI具备一定的记忆功能,他会记得之前跟您的对话内容,但是这样的记忆并不是无限远的,在窗口左下角的【记忆深度】选项当中可以进行设定。数字5表示可以记忆最近的5组对话往返内容(您的一次发言和AI的一次回复算做一组)。
举个例子,假定记忆深度设置为5,如果我跟AI提到了我的名字,那么在经历5组或更多的对话往返之后,AI将不再记得我的名字。记忆深度参数设置越大,能够记忆的内容越久远,但会消耗越多的AI电量
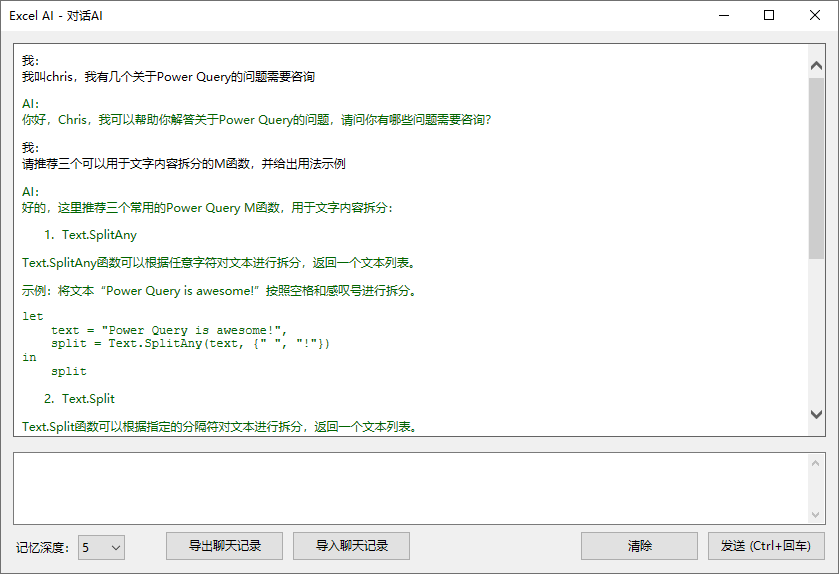
操作演示
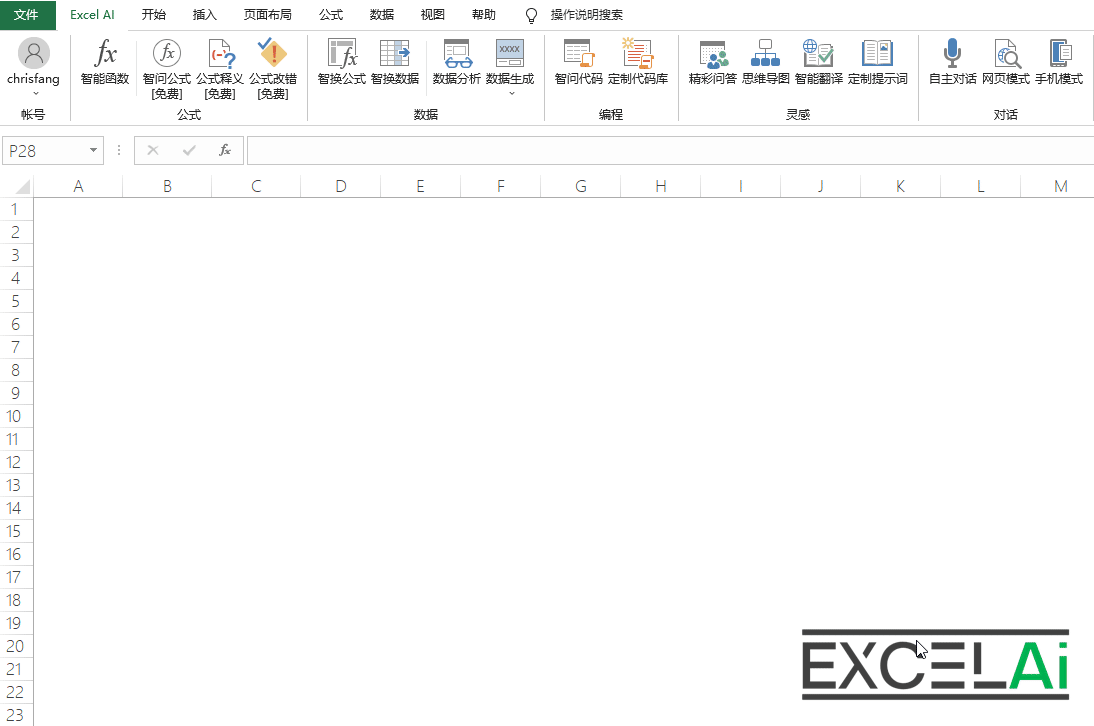
自主对话
友情提示:按<Ctrl+Q>快捷键可以隐藏(最小化)聊天窗口,在菜单栏中点击【自主对话】按钮可以恢复显示
窗口贴靠
【自主对话】的聊天窗口在开发设计中提供了对窗口贴靠(Snap)技术的支持,只要您在支持窗口贴靠的操作系统环境下(Windows 10 以上),就可以使用这项功能。
简单来讲,窗口贴靠就是可以让您的聊天窗口可以与其他程序窗口(可以是Excel的工作窗口,也可以是其他程序窗口)同时并排显示,便于协同工作。
- 用鼠标拖拽聊天窗口移向屏幕左侧或右侧边缘,然后在显示贴靠效果时松开鼠标,这个操作也可以通过<Win+方向键>的快捷键来实现
- 在贴靠窗口的另一侧选择一个需要与之并排显示的程序窗口
- 挪动两个窗口之间的分隔线来调整窗口显示的宽度
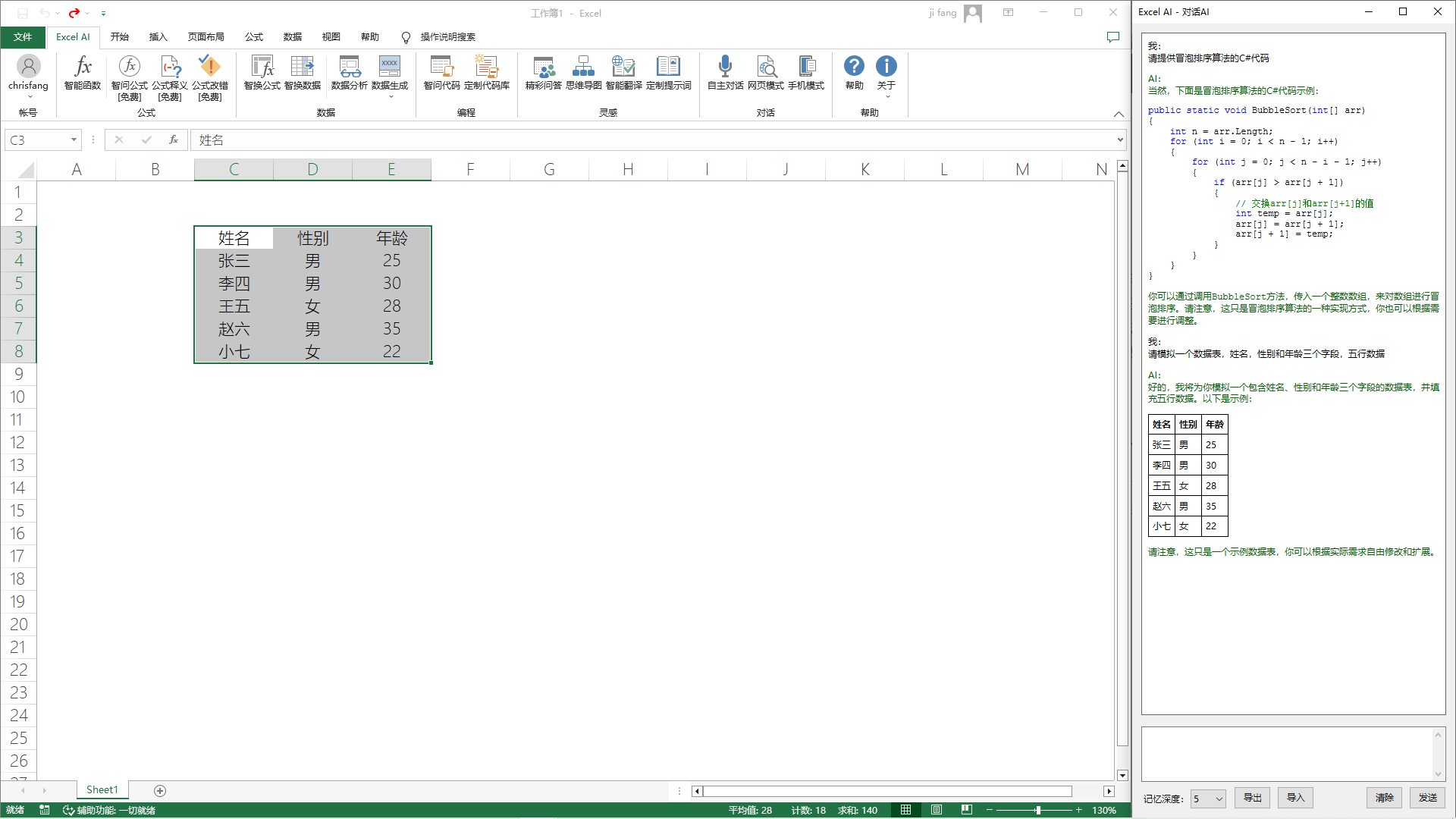
操作演示
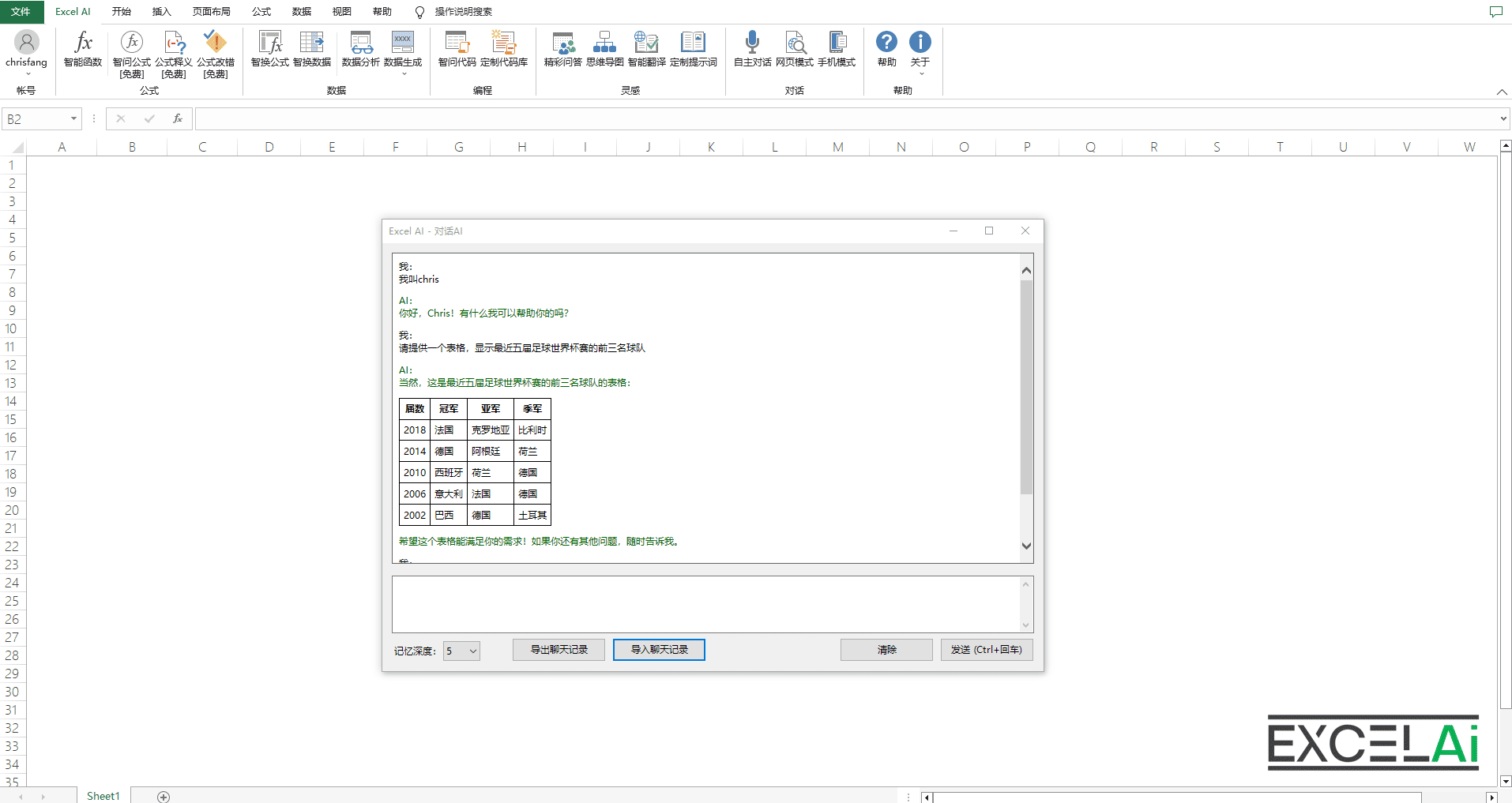
自主对话-窗口贴靠
导出/导入聊天记录
- 聊天窗口中的对话内容,可以用鼠标选中后使用<Ctrl+C>快捷键进行复制
- 如果您希望将对话框中的所有聊天内容导出保存,可以点击窗口下方的【导出聊天记录】,程序会在您所选择的路径下自动保存聊天记录,您可以选择保存为Excel格式或Json格式的存档文件。
- Excel格式的聊天记录存档方便您阅读浏览,而Json格式的聊天记录存档则可以与【自主对话-网页模式】中的导入导出功能互相兼容
注意:导出的Excel格式聊天记录可以通过Excel打开进行浏览,但请不要随意更改以免造成数据错误无法再次导入
- 如果您需要在某一个时刻继续之前的聊天对话,可以通过【导入聊天记录】功能,将存档的聊天记录文件再导入到当前窗口中,可以接着之前的对话内容继续跟AI聊天
注意:导入聊天记录将会清空当前窗口中的所有聊天内容。导入的聊天内容,在后续的对话中仍旧会受当前窗口中的记忆深度的设置限制
- 点击【清除】按钮可以清除当前聊天窗口中的所有对话内容
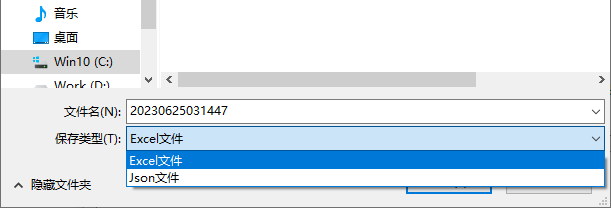
需要注意的情况
- 某些情况下,您在聊天中发送内容以后,无法获取到AI的答复,而是收到“AI服务请求失败”的消息,您可以尝试再次输入内容,重新发送。
- 在上述情况发生后,聊天窗口中的对话内容可能因为增加了无效内容而显得混乱,您可以尝试使用清除功能进行清空。如果您不希望丢失之前的聊天记录,可以先使用【导出聊天记录】功能将聊天内容导出成Excel文件,然后打开聊天记录文件,手动删除一些混乱的对话内容,再通过【导入聊天记录】功能重新导入到聊天窗口当中。
15, 自主对话-网页模式
自主对话的网页模式可以在网页浏览器的窗口中与ChatGPT直接对话,并支持聊天记录的保存和导入。
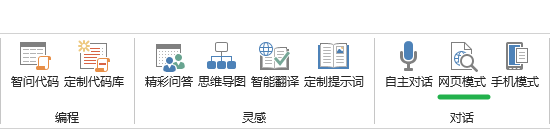
- 点击菜单栏中【网页模式】的按钮,会打开一个浏览器网页窗口,通过这个网页,您可以继续与ChatGPT进行自主对话
- 底部左侧可以切换ChatGPT的模型(3.5或4.0)
- 点击底部右侧的【保存对话】按钮,可以将当前聊天窗口中的对话内容以对话记录的形式保存,显示在窗口左侧
- 点击【对话记录】右侧的导出按钮可以将上述保存过的对话记录导出为文件保存(Json格式)
- 点击【对话记录】右侧的导入按钮可以之前保存的聊天存档文件(Json文件)再重新导入到网页中
- 如果您在Excel中使用【自主对话】窗口的【导出聊天记录】功能导出过Json格式的聊天记录,也可以在网页模式下使用导入功能将这些聊天记录导入
说明:如果底部右侧显示的是【自动保存对话】复选框,在勾选此选项的情况下,每次点击【新对话】按钮时都会将当前的聊天内容保存为对话记录
说明:使用浏览器的收藏功能将这个网页窗口进行收藏,下一次可以直接从收藏中打开这个网页进行聊天,而不再需要从Excel当中点击菜单进入,但前提是浏览器缓存没有被清理

操作演示
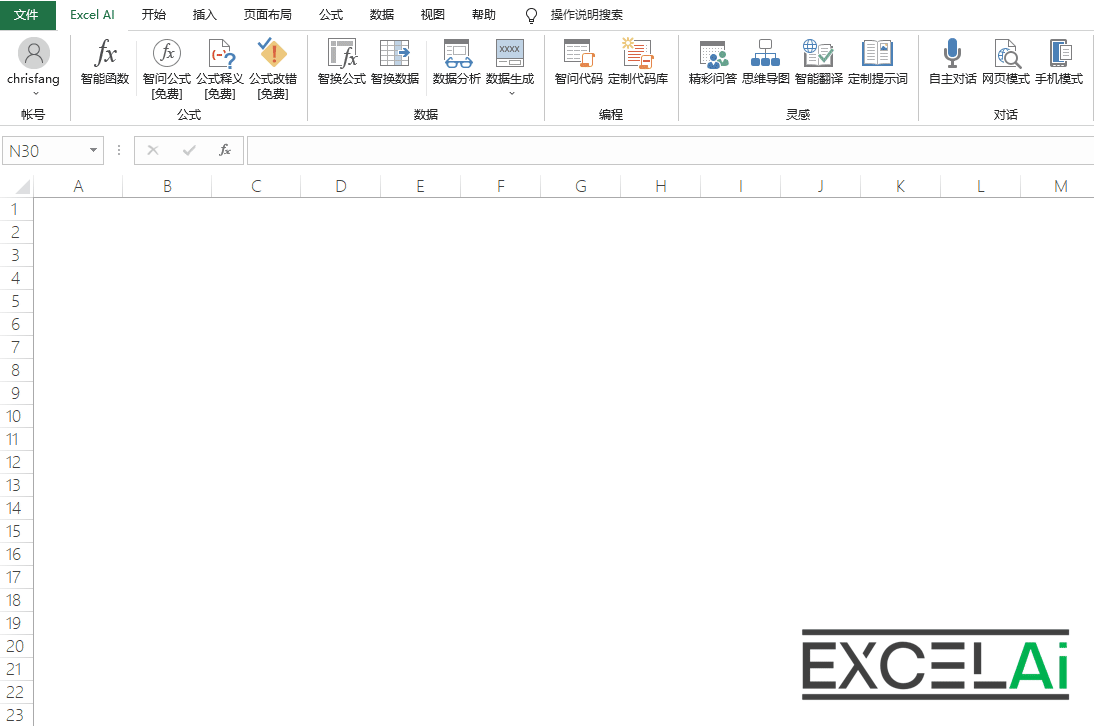
自主对话-网页模式
16, 自主对话-手机模式
自主对话的手机模式可以在手机上与ChatGPT直接对话。
如果您希望在手机上也可以随时随地的使用自主对话功能,可以使用自主对话的【手机模式】
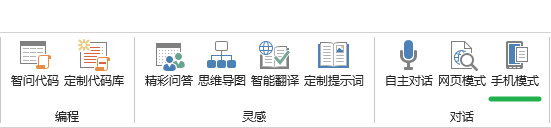
- 点击菜单栏中【手机模式】的按钮,会显示一个二维码窗口
- 用手机扫描这个二维码,就会在手机的浏览器当中打开自主对话的网页,这样就可以在手机上进行聊天
注意:请妥善保管您的二维码,如果不慎泄露,其他人也可以通过扫码使用此功能,并且会消耗您的AI电量
17, 注册和登录
如果您是首次使用本插件,您需要点击菜单栏中的【登录】按钮进行账号注册。
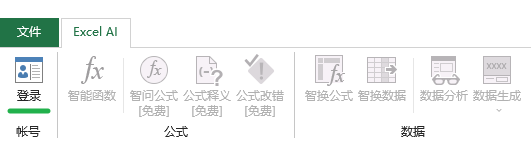
- 点击菜单栏中【登录】的按钮,显示【登录/注册】对话框
- 在对话框中切换到【注册】页面,然后填写您可以正常接收短信的电话号码,再点击【发送验证码】按钮,稍后您的手机上就会收到来自于【晶煜信息】的短信验证码
- 将您收到的验证码填写在第二栏当中
- 如您愿意,可以在第三栏中填写您的昵称
- 如有其他用户给您的邀请码(6位字母和数字的组合),可以在第四栏中填写这个邀请码,您和邀请您的用户帐户上都会收到额外的AI电量奖励
- 最后点击【注册】按钮即可完成账号注册,注册成功后会自动登录
友情提示:注册帐号代表您同意接受了本插件的《用户服务协议和风险提示》
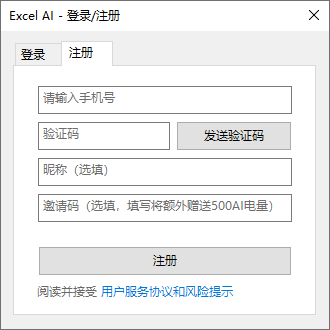
在通常情况下,每次打开Excel时,插件程序都会为您自动登录帐号。如果您使用【退出登录】功能退出了登录状态,或者由于某些网络原因没有实现自动登录的情况下,您也可以选择手动方式重新登录。
- 点击菜单栏中【登录】的按钮,显示【登录/注册】对话框
- 在对话框中切换到【登录】页面,然后填写您注册时所使用的电话号码,再点击【发送验证码】按钮,稍后您的手机上就会收到来自于【晶煜信息】的短信验证码
- 将您收到的验证码填写在验证码一栏中,然后点击【登录】按钮,验证通过后即可完成登录
友情提示:短信验证码的有效期为10分钟,请在收到短信10分钟以内进行登录操作,否则验证码会失效。
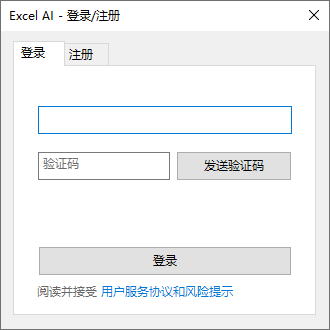
在登录状态下,您可以点击【帐号】的下拉菜单,进入【个人中心】等菜单项进行相关操作。
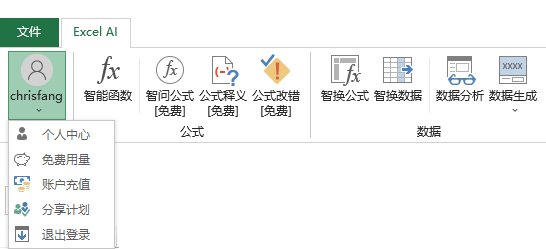
18, 个人中心
在【个人中心】当中可以查看AI电量的余额和电量充值的明细
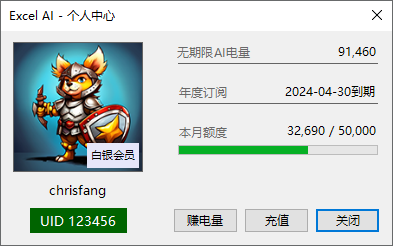
- 在【帐号】的下拉菜单中点击【个人中心】,打开对话框
- 左侧会显示您的会员等级(黄金会员、白银会员、普通会员)和您的UID
- 右侧会显示您的账号当前剩余的无期限AI电量
- 如果您是年度订阅用户,还会显示订阅到期时间和当月的包月流量使用情况
- 点击【赚电量】按钮会跳转到【分享计划】页面
- 点击【充值】按钮会跳转到【账户充值】页面
- 如果点击右上角的无期限AI电量的数字,会显示无期限电量的充电记录
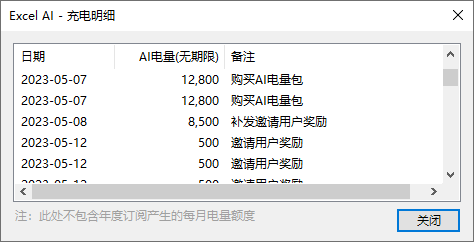
注意:充电记录当中仅显示无期限电量的记录,不会显示年度订阅所产生的每月包月流量记录
说明:有些时候,剩余电量尚未用完(通常在410以下时),但使用功能时提示“AI电量不足”的错误提示,这是因为系统会在用户使用功能时先预先扣除一定的AI电量(通常是410电量),在实际用量计算之后再将没有用完的电量返还到用户账户。因此账户余额如果达不到预扣的额度,就会显示电量不足。
需要注意的情况
如果右上角的无期限AI电量显示为 网络异常 ,说明您的电脑目前无法访问到我们的AI服务器,此时将无法正常使用插件当中的相关功能。
您需要检查您的网络连接情况,确保没有被防火墙拦截、或因为使用代理服务器等特殊的网络连接方式而造成异常问题。
此外,在某些特殊地区(例如厦门),由于当地运营商的策略问题,会造成我们的AI服务被拦截,您可以尝试修改DNS服务来解决,具体修改DNS服务的方法可以自行百度。
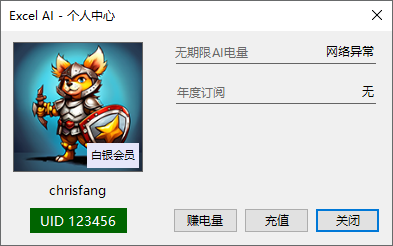
友情提示:因此,您可以通过个人中心当中是否显示网络异常,来判断网络状况和AI服务是否可用。
19, 免费用量
为了方便用户体验功能,我们为新用户提供了许多免费使用的机会,在【免费用量】当中可以查看这些免费额度的使用情况。
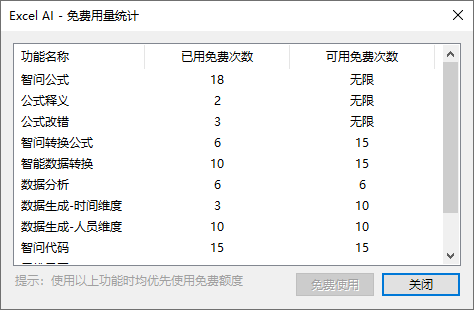
- 在【帐号】的下拉菜单中点击【免费用量】,打开对话框
- 对话框中会显示各项功能的可用免费次数和实际已经使用的免费次数
- 实际使用次数还没有达到可用免费次数上限的那些功能,您在使用时不会消耗您的AI电量
注意:如果您发现使用某项功能之后,显示的使用次数没有增加,可以尝试退出登录后重新登录帐号。
友情提示:对话框中的【免费使用】按钮方便您跳转到选定的功能,但并不代表只有点击这个按钮才享受免费,只要某个功能的免费使用次数没有达到上限,您在任何地方使用这项功能都可以享受免费。
20, 账户充值
我们为每位用户的账户预充了一定额度的免费AI电量,当您用完了这些电量,就需要为您的帐户充值才能继续使用相关的AI功能。
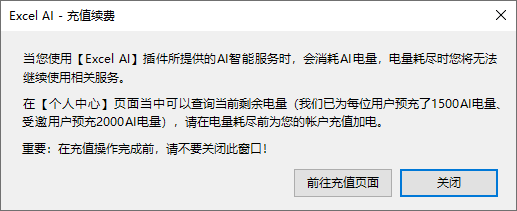
- 在【帐号】的下拉菜单中点击【账户充值】,打开对话框
- 点击【前往充值页面】按钮前往充值页面,在充值完成前不要关闭此对话框
- 在充值页面选取您的充值商品,用支付宝扫码完成支付,然后回到这个对话框点击【关闭】按钮
- 重新打开【个人中心】可以查询新充值所产生的AI电量
说明:如果您选取了充值商品,但是未完成实际的支付,在您下一次进行商品充值会显示一条未完成的订单需要关闭,您可以关闭之前未完成的订单之后继续支付操作。
说明:充值方式包括年度订阅和电量包两种方式。购买年度订阅,会分十二个月按月为您自动充入包月电量,包月电量只限当月使用,隔月不会留转;购买单独电量包没有使用时间的限制(因此称为无期限),可以随时使用。两种方式可以同时并存,互为补充,系统会优先扣除年度订阅中的包月电量。
注意:如果您已经订阅了白银会员套餐,希望升级到黄金会员套餐,请联系客服操作。
21, 分享计划
如果您觉得我们的插件很有用,非常欢迎将插件分享给您的朋友。我们为您准备了邀请码和分享链接,任何使用您的邀请码注册的用户,都会给您带来AI电量的奖励,同时您邀请的朋友也会收到额外的奖励。
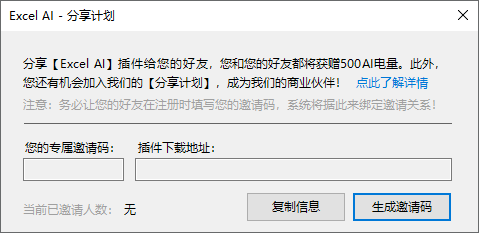
- 在【帐号】的下拉菜单中点击【分享计划】,打开对话框
- 点击【生成邀请码】按钮,会生成属于您的专属邀请码(6位数字和字母组合)
- 点击【复制信息】按钮,系统会自动生成一段文案,包含分享链接和您的邀请码,您只需要将其粘贴到某个文本框当中就可以发送给您的邀请对象
- 如果有用户在注册时填写了您的邀请码,系统会给您的帐户和对方账户同时发送奖励的AI电量,在【个人中心】的电量充值明细当中可以查看相关记录
- 对话框左下角会显示您的邀请人数(以注册时填写邀请码为准)
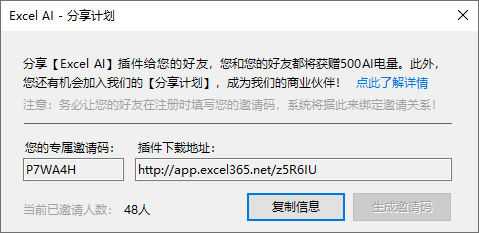
友情提示:请务必提醒您的邀请对象,在注册账户时,需要填写您的邀请码,否则您的邀请不会被系统所记录
说明:如果您有意向进行大批量的代理销售,我们有另外的商务合作方案,详情请联系我们的商务合作客服(微信号:GPTAIMVP)
插件更新
方式1:自动更新
- 在线状态下打开Excel时,插件会自动检测最新的版本,并提醒用户安装。
- 点击确定按钮之后,新版插件会自动下载并安装(Excel状态栏当中会显示进度)。
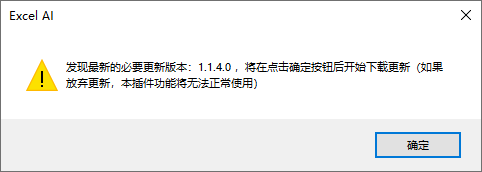
- 安装完成后会弹窗显示信息,此时请手动关闭Excel(必须关闭所有的Excel窗口,完全退出Excel程序。如有必要,关闭前可以先保存您的工作),关闭Excel前请不要再使用Excel AI的功能,以免造成安装失败。
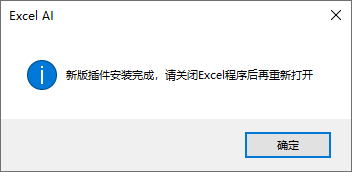
- 重新打开Excel之后,可以继续正常使用最新版的Excel AI插件,在【关于&更新】当中可以查看当前的版本号
注意:更新的插件版本分为可选更新和必要更新两种类型,可选更新可以由用户选择是否立即更新,而必要更新会自动完成更新安装。
方式2:手动更新
自动更新如果无法正常工作,或者您觉得有必要,也可以选择手动更新
- 在菜单栏中点击【关于&更新】按钮,打开关于窗口
- 在窗口中点击【更新】按钮,程序会自动检测最新的版本,并询问您是否安装
- 用户确认安装后会自动开始下载并安装,安装完成后同样需要手动关闭Excel再重新打开
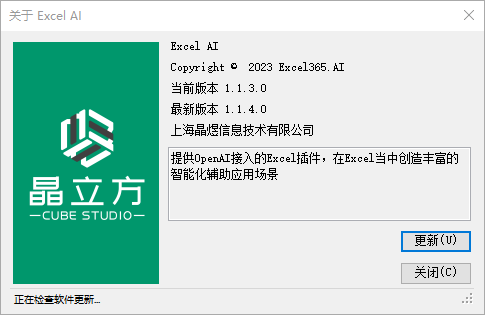
注意:更新的插件版本分为可选更新和必要更新两种类型,用户在这里可以自由选择是否立即安装。如果用户取消了必要更新的更新安装,本插件的大部分功能将变成灰色不可用状态。当用户更新插件后,功能菜单将会恢复可用状态。
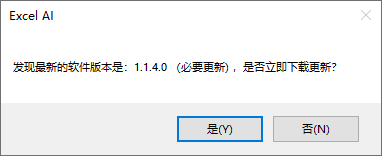
插件卸载
如果您不再使用Excel AI插件,需要从Excel当中卸载,可以这样操作:
方式1:使用卸载工具
- 在【下载】页面下载专用卸载工具,或从插件安装压缩包中找到卸载工具,运行后点击卸载按钮即可完成插件的卸载
在某些特殊情况下,如果插件出现异常无法正常更新到最新版本,推荐使用上述方法进行卸载,再重新安装插件
友情提醒,如果卸载后您希望再次安装Excel AI插件,可以重新下载最新版的插件安装文件,然后参照本站【安装】页面中的说明,重新安装插件
方式2:简易卸载
- 在Excel打开的状态,依次按下 Alt、t、i 三个键
- 在弹出的【加载项】窗口中,去掉 Excel_Ai_Assistant 的勾选,即可完成插件的卸载
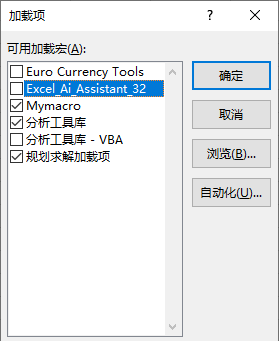
方式3:彻底卸载
方式2的方法可以不让插件继续加载运行,但卸载并不彻底,会影响本插件新版本的正常安装。因此如果需要手动方式彻底卸载,可以参考以下操作:
- 在Excel打开的状态,依次点击【文件】-【选项】,在窗口左侧列表中选择【加载项】
- 在右侧窗口中,找到 Excel_Ai_Assistant 的加载项,鼠标选中后会在下方显示文件所在的路径位置
- 关闭Excel,根据上述文件路径,在电脑中找到具体的文件,将文件删除
- 再次打开Excel,依次按下 Alt、t、i 三个键,在弹出的【加载项】窗口中,去点击 Excel_Ai_Assistant 的勾选,会提示无法找到文件,然后实现删除
常见错误
AI服务请求失败
某些时候,在使用插件程序的功能时会弹出 AI服务请求失败 的错误信息,这可能是由于网络的原因或AI服务器的供应能力问题,您可以稍等片刻重新尝试使用插件功能,多试几次。AI服务请求失败不会消耗您的AI电量。
如果程序一直都显示 AI服务请求失败 的错误信息,您可以打开【个人中心】对话框,查看无期限AI电量是否显示为 网络异常 ,如果显示网络异常,说明您的网络无法连接到我们的AI服务器。
这种情况下您需要检查您的网络连接情况,确保没有被防火墙拦截、或因为使用代理服务器、VPN等特殊的网络连接方式而造成异常问题。
AI电量不足
如果您的帐户AI电量余额不足,就会在使用相关功能时显示 AI电量不足 的错误信息。
有些时候,【个人中心】当中显示还有剩余电量,但使用功能时却还是提示“AI电量不足”,这是因为我们的AI服务只能在服务完成之后才会知道本次请求所消耗的AI电量。因此系统会在用户使用功能时先预先扣除一定的AI电量(通常是410电量),在实际用量计算之后再将没有用完的电量返还到用户账户。因此,如果账户余额达不到预扣的额度,就会显示电量不足。